本文分简介、安装、一般使用、主题、插件、代码修改等几个部分逐一概述如下。
1. 简介
WordPress是全球最棒的免费个人内容(Blog)发布平台之一,其最新的4.9版本下载量已经突破77,875,596(详细数据请参考WordPress Download Counter)。它用经典的PHP+MySQL搭建而成,两者都是开源的软件,其中PHP用于编写相应的操作代码、生成页面,MySQL数据库则用于保存用户发布和编辑的内容。
WordPress并不大,最新的稳定版本4.9.5的zip压缩包仅8.9MB左右,你如果用快点的宽带上网的,几十秒钟就可以下载完毕。
“麻雀虽小,但五脏俱全”,Wordpress就是这样的小麻雀。有了它,你就可以:
- 1.进行文章发布、分类、归档。
- 2.支持文章、评论、分类等多种形式的RSS输出。
- 3.提供链接的添加、归类功能。
- 4.支持评论的管理,防垃圾功能。
- 5.支持对风格(CSS)和程序本身(PHP)的直接编辑、修改。
- 6.在Blog系统外,方便的添加所需页面。
- 7.通过对各种参数进行设置,使你的Blog更具个性化。
- 8.生成静态html页面(需要mod_rewrite支持)。
- 9.通过选择不同主题,方便地改变页面的显示效果。
- 10.通过添加插件,可提供多种特殊的功能。
- 11.支持Trackback和pingback。
- 12.支持针对某些其它blog软件、平台的导入功能。
- 13.支持多用户。
这些功能,已经能够满足个人用户绝大多数的需求,并且,对于中小企业来说,它也是建立内容或资讯发布平台的得力工具。个人认为,与其它的Blog发布软件相比,Wordpress的主要优势在于:
- 安装最简单。
- Web标准支持非常好。
- 使用比较简单。
- 主题与插件丰富。因此可以方便地打造自己喜欢的Blog显示效果和功能,让它在简单的同时,变得更加美观、强大。
- 功能设置比较合适、合理,不像有些软件那样多而无用。
- 代码修改比较方便、容易。
也正是上述这些原因,我最终选择了Wordpress。
2. 安装
WordPress的安装非常的简单,如果一切顺利的话,只需要几分钟就可以搞定。当然,妥善的前期准备工作在这里是必要的前提。
为了放置你的Wordpress文件,你必须得先找到一台合适的主机。至于它是你自己搭建的,还是去服务商那里租用的,这并不重要。(这里只介绍后一种情况)
前面的简介中已经说过,Wordpress是用PHP+MySQL实现的,因此,它的安装对主机有一个基本的的要求,即主机必须支持高于4.1版本的PHP和高于3.23.23版本的MySQL。另外,主机的Apache(地球上最流行的Web服务器,类似于微软的IIS – Internet Information Services)最好还要支持mod_rewrite功能,这样就可以生成各种指定形式的Permalink(一个静态html形式的页面地址),便于搜索引擎的查找和用户的使用。否则,页面链接的形式就只能是我Blog这样的,如http://xxx.eastfu.cn/?p=1。当然,这并不影响它的正常使用。
购买主机以后,你就可以登录管理页面,然后通过设置MySQL数据库的面板,定义一个自己的数据库,它的名字以及你的用户名和密码都由你自己决定。这三个东东非常的重要,请你一定要记下来。
接下来,就可以到这里下载最新版本的Wordpress程序包,进行正式的安装了。
首先,用解压缩软件将程序包解压。
然后,找到解压后目录中的wp-config-sample.php文件,用文本编辑软件如notepad打开它。
接下来是最关键的步骤了,即填写你的MySQL数据库信息,这些信息由你自己在虚拟主机服务商提供的设置面板中定义。在wp-config-sample.php文件的头部,你会发现类似如下的代码:
// ** MySQL settings ** //
define(‘DB_NAME’, ‘wordpress’); // 把wordpress用你的MySQL数据库名字代替
define(‘DB_USER’, ‘username’); // 用你的MySQL数据库用户名代替username
define(‘DB_PASSWORD’, ‘password’); // password即你的MySQL数据库密码
define(‘DB_HOST’, ‘localhost’); // 一般来说,这一行就不需要修改了
按照我中文所说的要求,填写相关的信息即可。以“另存为”的方式将wp-config-sample.php文件改名为wp-config.php保存。
文件修改完毕后,用FTP软件如Filezilla将整个解压目录上传至你虚拟主机上的Wordpress目录,上传时所需的相关资料如主机IP地址、用户名、密码等服务商会提供给你,至于FTP客户端的使用,这里暂不细讲。Wordpress目录由你自己决定,可以是根目录,也可以是你自己定义的新目录,它将决定你的Blog将以什么样的地址进行访问。我放在根目录下,就可以用http://xxx.eastfu.cn/?p=1访问我的Blog,如果放到如/blog/目录下,那么,访问这个Blog就要输入http://域名/blog/才行(当然,可以在后台进行设置改变这一限制)。
安装工作的最后一步,就是获取你的Wordpress用户名和密码了。在地址栏中输入install.php文件的URL,它位于你的Wordpress目录下的wp-admin子目录中,因此一般的形式为http://wordpress目录/wp-admin/install.php。这个安装文件会生成一个用户名和密码给你,通过它们,你就可以进入Wordpress的管理面板进行相关的操作了,并且,拥有的是最高权限。这个密码非常的重要,请你一定要记牢,当然,你也可以在登录后将密码修改为你自己喜欢的字符串。
补充:
当然,还有第三种方式可以让你更为方便地使用Wordpress,那就是找一个以Wordpress为基础平台的Blog服务商,你注册后就可以立即感受使用Wordpress的乐趣了,例如 eastfu.cn ,或者 WordPress.com 等。话说,国内的纯粹 WordPress 服务网站还比较少。
3. 一般使用
前面,我花了一定的篇幅对WordPress的来历、用途,以及安装进行了一个简要的介绍。接下来,我则会对它的使用进行较为详细的说明了,这些内容将是本系列文章的重点。
WordPress分前端和后台,为了获得一个初步的印象,你可以点这里先看看其官方网站提供的案例网站。前端是所有用户都能看到的,也即你的Blog最终的外在表现形式。后台则仅对管理员和有一定权限的注册用户开放,Wordpress的管理全部都是在后台进行的。
在地址栏输入“你的域名/wp-admin/“或“你的域名/wp-admin/index.php“,如http://xxx.eastfu.cn/wp-admin/或http://http://xxx.eastfu.cn/wp-admin/index.php,填好你的用户名和密码,即可进入行你的Wordpress后台管理界面的主页面。当然,你还可以输入更为具体的地址,直接进入行后台管理界面中的相应功能模块。如“你的域名/wp-admin/post.php“(直接写文章),“你的域名/wp-admin/themes.php“(直接管理主题),“你的域名/wp-admin/link-manager.php“(直接管理链接)等。另外,如果你是管理员或注册用户的话,也可以在前端的页面中点击“Site Admin“(用户名和密码已被系统记住时)或“Login“(你已退出登录或用户名和密码还未被系统记住时)进入后台管理界面。
进入Wordpress后台管理界面的主页面后,你会在最上方看到一个主菜单,通过它们,你就可以完成对Wordpress的主要管理工作了。由于这一部分的内容较多,所以,我决定再将该部分的内容根据与Wordpress后台管理主界面相似的分类细分为七个部分,即:
- 1. 写文章(Write)
- 2. 内容管理(Manage)
- 3. 链接管理(Links)
- 4. 主题功能(Presentation)
- 5. 插件功能(Plugins)
- 6. 用户管理(Users)
- 7. 设置(Options)
在接下来的文章中,我将依次对它们逐一地进行介绍。
建议:
Tiger Style Administration是一个非常不错的Wordpress后台管理界面转换插件,它可以将你初始的后台管理界面改造成苹果电脑所使用的操作系统的风格,非常的漂亮,喜欢的朋友可以试试。
3.1 写文章
撰写文章的页面主要有四个区域。最左边是Wordpress后台管理面板中管理菜单,中间是编辑区域,用于文章的编写,它的右边是发布选项、内容分类选择区域,可以用它为当前编写的文章选择相应的分类,最下方是则为了当前文章选择参数和增加用户自定义内容的地方。如果你选择了“Advanced Controls“(高级编辑页面)的话,在它的下方还会看到当前编辑的文章在前端(Front-End)的最终显示效果,它与外部用户能看到的效果保持一致。
四个区域中,选择菜单前面已有提到。内容分类选择也很简单,你自己可以依情况而定,需要提一下的就是,分类可以选择一个,也可以选择多个。它的下方还有三个选项,包括“Allow Comments”(是否允许评论)、“Allow Pings”(是否允许本文去Ping它指向的文章)、“Password”(为本文设定一个密码,只有拥有这个密码的人者可以进行编辑)
编辑区域和用户自定义区域的使用相对要复杂一些,因此,要多做一点介绍。
编辑区域的最上方“Title”处,用于填写你的文章标题。
再往下,会根据你选择是“Simple Controls”(一般编辑页面)还是“Advanced Controls“(高级编辑页面)而有所不同。它的设置我们会在后面的内容中讲到。由于高级编辑页面包含了一般编辑页面中所有的选项和功能,因此,我们这里的介绍以它为准。
在“Title”的下方,就是“Excerpt”(摘要)区域,这里用于编写针对你文章的摘要。用于读者在以摘要的模式订阅和浏览文章的时候,显示相关的内容。针对他们的设置将在后面介绍。当然,你也可以不写摘要,这不会对文章造成什么影响。事实上Wordpress自带了个摘要抽取功能,它会在必要的时候执行,只是其内容可能没有自己撰写的准确而已。
再往下走,就是文章编辑页面最重要的地方了,“Post”即文章内容编辑区域,它的大小可以进行设定,留到以后再讲。这里关键讲一下“Quick Tags”(便捷标签),它对你的文章编写是比较有帮助的。
WordPress每一篇文章的内容是由标准的XHTML语言构成,这些标签对应的就是相应的标签功能。它们分别是:
- B – 粗体字
- i – 斜体字
- link – 添加链接
- B-Quote – 引用文字
- del – 文本加删除线
- ins – 文本加下划线
- img – 添加图片
- ul – 定义有标记的列表
- ol – 定义有序号的列表
- li – 定义列表项
- code – 设置文本为代码风格
- more – 添加注释
- look up – 在文章内进行查找
- Close Tags – 关闭打开的标签(好象不起作用?)
当然,这些标签的功能还比较有限,因此,为了实现更多的功能,如插入Flash对象等,你最好还得进一步地学习一相XHTML语言的相关知识。不过,对于一般内容的编写而已,它也已经够用了。需要特别提一下的是,文章的最终显示效果主要还是由主题下的核心样式表(一般叫style.css)来进行控制。
编辑区域的下方,是进行参数选择和设置自定义内容的地方。这些选项有:
- Post Status: 文章的当前状态。可以是“Published“(已发布)、“Draft“(草稿)、“Private“(私人日记,选择这种状态,那么该篇文章就只有作者自己能看到)
- Send Trackbacks To: 通过它,你可以在发布该篇文章的同时向指定的地址发去一个通告。比如,在你引用了某人Blog中的文章时,你希望告知他,就可以利用这个功能。
- Post Slug: 当你使用Permalinks功能的时候(前面提到过,需要Apache的mod_rewrite,反正edong网是不支持,所以我也没体验过),Wordpress将为你的每一篇文章生成一个类似“你的域名/year/month/day/文章标题/“这样的静态HTML地址(当然,怎么生成permalinks,你自己还可以定义)。当你想用自己设定的内容来代替permalinks最后的一段字符时,就需要指定一个Post Slug,这样,Wordpress生成的permalinks的形式就成了“你的域名/year/month/day/post-slug/“。因此,可以看到,Post Slug主要作用就是可以为每篇文章形成一个更合理、更具个性的静态链接地址。Slug这个字串符最好使用英文或阿拉伯数字的组合,对中文支持怕是不大好的。
- Post author: 文章作者,谁登录编辑此文,谁就是默认的作者。在有多个注册用户的情况,可选相应的作者。
- Edit Time: 默认情况下,以系统的当前时间为发贴时间。但你也可以根据自己的情况需要进行修改,比如说把时间提前,这样,该篇文章就插入到你指定的时间所在文章集合中对应的位置。
- Custom Field(s): 用户自定义区域。这一块的内容相对比较复杂,它会根据你的加入的插件而有所改变。它包括两个部分,即“Key“(自定义区域名字)和“Value“(值)。默认情况下只有“enclosure“,可以定义你的文章中加入了哪些资源(如音乐)。当然,Wordpress允许用户自己加入新的内容,如我每篇文章下的Technorati区域,就是在这里进行定义的。其具体的使用方法后面加讲。
初次文章编辑完成后,点“Publish“按钮就可发布,点“Save“则只进行保存。当重新编辑时,点“Save“则可实现文章内容的更新。默认情况下,Wordpress会为每一文章生成一个唯一的、按顺排列的ID,你可以用“你的域名/?p=[文章ID]“这样的形式支持访问它,如这当前这篇文章就是“http://xxx.eastfu.cn/?p=169“
3.2 内容管理(Manage)
点击主菜单上的“Manage“即可进入内容管理页面,当然,也可在地址栏输入“你的域名/wp-admin/edit.php“直接访问该页面。
管理页面的还下辖多个子页面,点页面上方的相应链接即可进入。默认情况下,有“Posts“(文章)、“Pages“(独立页面)、“Categorires“(内容分类)、“Comments“(评论)、“Awaiting Moderation“(等待审核的评论)、“Files“(系统文件)等六项。另外,如果你安装了某些插件,可能同时也会在这里增加针对管理它们的相应选项。
3.2.1 文章管理(Posts)
打开内容管理页面,默认显示的就是文章管理页面。为了方便地找到你希望编辑的文章,在页面的上方增加了一个文章搜索(Search Post)功能,以及显示指定月份文章(Browse Month)的选项。因为随着你写作的时间越来越长,文章可能会变得比较多,这样就不容易找到你想编辑的文章,而这两项功能,就是为了给用户提供更多的便利而专门设置的。
再往下,Wordpress会按你的要求,显示详细的文章信息列表,每一篇文章占一行。这些信息从左至右包括:
唯一编号(ID)、最后更新时间(When)、标题(Title)、文章所属分类(Categories)、文章评论数(Comments)、作者(Author)。在每一行的最右边,有三个针对该文章的操作按钮,即:
- 查看(View) – 直接回到前端(Front-End),显示该篇文章的最终显示结果。
- 编辑(Edit) – 进入文章编辑页面,它和前面所讲的撰写文章的页面几乎一样,只是文章不再是从零开始进行撰写,而是在已有的基础上进行修改。因此,这里就不再深入介绍了,看我前面的文章即可。
- 删除(Delete) – 删除该篇文章。
如果指定要列示的文章比较多,一页不够显示(默认一页显示15篇文章的信息)。那么,文章管理页面的最加方还会出现一个名为“更多前面的文章“(Previous Entries)的链接,让你查看更多文章的信息。
3.2.2 独立页面管理(Pages)
点内容管理页面最上方的Pages项,即可进行独立页面管理界面。独立页面的撰写和管理与文章的撰写和管理十分的相似,因此,就里就不再赘述了,相信大家都能举一反三。
3.2.3 内容分类管理(Categories)
内容分类是为了更好的组织文章的一种方式,它不仅可以让作者更容易地管理的自己的文章,还可以让读者更方便的阅读自己喜欢的内容。
WordPress提供了方便的分类功能。在内容分类管理页面中,有一个“加入一个新的分类“(Add New Category)区域,在这里填上分类的名字(Name),选择好上级分类(Category Parent),再填写好分类的说明(Description,选填项目),然后,点“增加一个分类“(Add Category)按钮,就可以完成内容分类的添加工作了,非常的简单。添加好分类后,你就能够在撰写文章的页面中,方便地使用它们了。
在内容分类管理页面中,分类的信息用与文章管理页面中的文章信息相似的方式显示。一个分类占一行,从左到右分别是:
- 分类唯一标识(ID)
- 分类名称(Name)
- 分类说明(Description)
- 分类下辖文章数(# Posts)
- 编辑按钮(Edit) – 点击它,会进入下分类编辑页面,与“加入一个新的分类“区域中的内容相似,只是多了一个Category Slug选项,你可以在这里填入一个字符串,其具体作用不详,应该是用在permalinks功能中,用于生成该分类的子目录。最终生成类似“你的域名/[category slug]/[post slug]“这样的静态HTML页面。
- 删除按钮(Delete)
3.2.4 评论管理(Comments)
评论是读者在看了你的文章后作出的反馈(当然也有垃圾评论,如广告),是Blog作者与读者进行交互的重要手段。
评论管理页面的最上方,有一个搜索区域,在这里可以方便地找到你希望直接进行管理的评论。
在它的下面,有两个选项,用于要求Wordpress以指定的方式列出评论管理页,其中“View Mode“以向下一个个显示评论及操作选项的方式列出评论,而“Mass Edit Mode“则与文章管理页面相似,以一个表格来显示相应的评论,每个评论占据一行的位置。
根据你使用评论列示方式的不同,系统显示出的信息和针对它们的操作都是也会略有区别。关于评论的信息大致有:
- 评论者(Name)
- 评论者电邮(E-Mail)
- 评论者IP地址(IP)
- 评论内容的摘要(Comment Excerpt)
- 评论的时间(“View Mode“下才显示)
而相应的操作则包括:
- 编辑评论(Edit Comment)
- 删除评论(Delete Comment)
- 编辑被评论的文章(Edit Post,“View Mode“下才支持)
- 显示被评论的文章(View Post,“View Mode“下才支持)
- 到前端查看评论(View按钮,“Mass Edit Mode“下才支持)
- 删除多篇文章(点每个评论前的复选框,再按最下方的“Delete Checked Comments“,在“Mass Edit Mode“下才支持)
在“View Mode“下点“Edit Comment“,在“Mass Edit Mode“下点“Edit“按钮,都可以立即进入评论编辑页面,在这个页面中,你可以修改:
- 评论者的名字(Name)
- 评论者的电邮地址(E-Mail)
- 评论者留下的唯一资源标识(URI)
- 评论内容本身(Comment)
- 评论的状态(Comment Status), 包括“Approved“(允许该条评论发布)、“Moderated“(等待审核,不会被显示)、“Spam“(垃圾评论,不会被显示)
- 评论的时间(Edit Time)
- 删除该评论(Delete Comment)
操作完毕后,点“Edit Comment“按钮,即可完成对该条评论的修改。
3.2.5 等待审核的评论(Awaiting Moderation)
这是Wordpress为了防止垃圾评论、广告的骚扰而提供的功能。它的设置要在“Options“模块中完成,如你可以规定评论中的链接超过五个,则该评论被暂定为垃圾评论(具体的设置后面再讲)。当发现的相应的垃圾评论时,Wordpress不会让该评论直接显示在前端的页面中,而是把它放到的这里来进行管理。这些评论必须要通过了你的允许,才会被显示出来,当然,你也可以方便地编辑或删除它们。其操作与评论管理类似。
3.2.6 系统文件管理(Files)
系统文件这里指的是Wordpress的核心文件,包括程序本身、主题、插件等用到的PHP程序文件、CSS样式定义文件及其它一些可编辑的文件。在系统文件管理页面中,你可以对Wordpress进行最底层的操作,如果你不了解XHTML、CSS、PHP、Javascript语言,建议你就不要到这里来了。
如果你认为自己有能力对这些文件进行修改、编辑,那也不用我再介绍这个页面里的内容了,因为你应该看得懂的。毕竟,就只有两个按钮:
- Update File – 更新你当前编辑的文件
- Edit File – 选择你要编辑的文件,直接输入它们的URL地址即可。如果你不清楚它们的地址在哪儿,可以打开你的FTP客户端查看。
3.3 链接管理(Links)
点后台管理面板上的“Links“项,即可进入Wordpress的链接管理界面。在这个界面的上方,有四个大的项目,分别是:
- Manage Links – 管理当前已有链接(链接管理界面的默认项)。
- Add Link – 添加链接。
- Link Categories – 链接分类管理。
- Import – Links – 导入链接。可以从相应的Blog服务商及OPML文件导入。
下面,分别对上述前三项进行介绍。
在链接管理界面的上方,有两个下拉列表框,分别是“Show Links in Category“(显示指定分类中的链接)和“Order By“(显示的链接以什么方式排序)。选好后,点“Show“按钮,Wordpress就会根据你的选择,以相应的方式将链接显示出来,方便你的管理。
链接是以列表的方式显示的,每个链接一行,从左至右分别显示的是链接的名字(Name)、地址(URI)、所属分类(Category)、与该链接关系(rel)、是否含有图片(Image)、可见性(Visible),及可进行的操作,一般是编辑(Edit)和删除(Delete)。每个链接右边还有一个复选框,结合最下方的“Manage Multiple Links“(管理多个链接)区域中的功能选项,用户就可以方便地对多个链接同时进行操作。
链接管理最重要的内容是对链接及链接分类的设定(编辑),因此,要重点说明一下。
点页面上方的“Add Link“或列出的链接右边的“Edit“按钮,都可以进入链接添加(编辑)页面。从上到下,其选项包括:
- URI – 链接地址。
- Link Name – 链接的名字。
- Short Description – 对链接的简要说明。
- Category – 链接所属分类。
上述四项是基本信息,填写完毕后,就可支持点“Add Link“(Save Changes)添加(保存)该链接了。
当然,Wordpress还提供更为丰富的选项,它们是:
- rel – 该链接与你的关系。它是根据你就XFN Creator的选择自动生成的。
- XFN(XHTML Friends Network) Creator – 定义你与该链接的关系。可以是Friendsip(朋友)、Family(家人)等多个选项。
- Image URI – 加入图片链接。
- RSS URI – 定义该链接的RSS地址。
- Notes – 对链接的详细说明。
- Rating – 链接等级。
- Target – 打开该链接的方式。_blank(新开一页)、_top(新开一页,并在顶层)、none(不作选择,在当前页面打开)
- Visible – 该链接是否可见。
填写完毕后,点下方的“Add Link“(Save Changes)就可以添加(保存)这些信息。
链接分类管理页面分两部分,上面列出了各个链接分类的情况,下面则提供了一个方便地加入新链接的区域。上下两部分中涉及的内容相似,就一起讲了:
- Name – 链接分类名。
- ID – 链接分类的ID。为一数字,由Wordpress自动生成。
- Show – 针对该链接分类的显示选项。Image(该分类的链接含图片)、Description(显示该分类中链接的说明,在每个链接的下方。一般来说不必,因为Wordpress会在链接的title属性加入说明)、Rating(显示该分类下链接的等级)、Updated(显示该分类是否有更新)
- Sort Order – 该链接分类中链接的排序方式,可以是前述六种值。默认为升序排列,点选Descending后为降序排列。
- Limit – 限定该链接分类的链接数。
- Toggle – 这是个比较特别的属性。点选它后,当该分类中加入了新链接时,其它的链接会变为不可见。一般都不需要点选的。
- Before Link、Between Link and Description、After Link – 这三个值一般不需要修改。它是主题显示链接内容时必要的设定。要改它,则必须还要改主题中相应的CSS文件。
参数填写好以后,点Add Category就可以加入一个新链接分类了。链接分类的编辑页面与添加页面类似,就不再赘述了。
3.4 显示效果,即主题(Presentation,也即Theme,以下通称主题)
点开后台管理主界面上“Presentation“项,就进入了Wordpress的主题管理页面。
主题管理界面只有两部分 – Themes(主题的选择) & Theme Editor(主题编辑器),默认情况下打开第一部分。在这里,你可以选择使用哪一个主题来做为你的Blog的最终显示效果(风格)。除了少数的两至三个默认主题外,其它的主题都是你自己通过互联网等渠道来获得的,然后用FTP客户端软件将它们上传到主机上指定的主题目录(通常是“你的域名/worpress目录/wp-content/themes“),就可以在主题管理界面看到了。它们都将会被一一的列示出来,点击主题右方的“Select“即完成了对主题的选择。当前被使用的主题会被标记为“Active Theme“。
主题编辑器(Theme Editor)是Wordpress提供的一个让用户自行修改指定主题的工具。在界面左上象,你可以选择要编辑的主题。选好后,Wordpress会在界面的右方列出该主题下所对应的所有文件,一般来讲就是PHP或CSS文件了,点击这些文件名,它们就会被加载到左边的编辑区域。在这里,可以自由地修改这些文件的代码,然后点击“Update File“按钮,就保存好了。
想要获得更多的主题资源,你可以点下面的链接:
- WordPress官方推荐主题
- WordPress+Theme (Google)
3.5 插件(Plugins)
如果说主题是对Wordpress显示效果的扩展,那么插件则是对Wordpress的应用功能的扩展了。通过主题和插件,Wordpress可以变得既漂亮又强大,真正成为了一个优秀的内容发布工具。
插件的管理页面与主题管理页面非常的类似,也只有两个部分,分别是Plugins(插件选择) & Plugin Editor(插件编辑器),默认情况下也是打开第一部分。在插件选择页面里,插件被一行一行的列示出来,相关的信息包括插件名(Plugin)、版本(Version)、作者(Author)、说明(Description)、当前可用的操作(Action)。点右方的按钮,就可以完成对相应插件的激活(Activate)或放弃(Deactivate)了。当然,与主题一样,为了让Wordpress检测到插件,你首先得用FTP客户端软件将它们上传到主机上指定的插件目录(通常是“你的域名/wp目录/wp-content/plugins/“)。
插件编辑器(Plugin Editor)是Wordpress提供的一个便于用户修改插件的工具。界面也与主题编辑页面很象。各个插件的主程序会在界面的右方列出,通常都是PHP文件,点击相应的文件名,它们就会被加载到左边的编辑区域。在这里,可以自由地修改这些文件的代码,然后点击“Update File“按钮,就保存好了。
最后,需要提一下的是:
- 与主题不同的是,插件可激活多个,而主题同一时间只能有一个是激活状态。
- 某些插件会在Wordpress中增加一些页面,用于定义或管理这些插件,这些增加的页面通常是在后台主管理界面的“Manage“或“Options“分类之下。如WordPress Database Backup会在“Manage“页面中,增加一个Backup选项页面。Technorati Tagging会在Options页面中增加一个Technorati Tagging选项页面等。
想要获得更多的插件资源,你可以点下面的链接:
- Plugin Directory (WordPress Org Plugins)
- WordPress+Plugin (Google)
3.6 用户管理(Users)
WordPress允许多个用户对其进行操作,包括发文章、管理文章及分类、修改设置等等,而对用户的等级(权限)的设定、管理,就是在用户管理页面完成了。
用户管理页面下辖Your Profile和Authors & Users(用户管理)两个选项页,下面一一作个说明。
在你的个人资料页面中,你可以填写关于你的一些说明性的内容,包括:
- First name – 你的“名“, 如Alex。
- Last name – 你的“姓“, 如Huang。
- Nickname – 昵称。
- How to display name – 规定在Wordpress中如何显示你的名字。
- E-mail – 你的电邮。
- Website – 你的网站。
- ICQ、AIM、MSN IM、Yahoo IM: 你的即时通讯(IM)软件号。
- Profile – 你的个人简介。
- New Password – 新的密码。
填完后,点下方的“Update Profile“按钮,就可以了。
在Authors & Users页面中,则可以进行对用户的管理了。管理的内容主要包括添加新的用户和对用户赋予一定的等级(Promote或加减等级)。添加用户十分的简单,只要在下方的“Add New User“区域中,填好Nickname、First Name、Last Name、E-mail、Website、Password(记得要输入两次)几项后,点“Add User“按钮,就完成了。
当然,用户也可以自己通过注册来加入当前这个Blog的活动,前提是管理员在后台主管理界面(菜单)的Options下的General页面中关于成员关系(Membership)的一项里,选择了“Anyone can register“(打勾即是选中)。
WordPress 使用角色的概念来让博客的所有者对用户进行权限控制。博客所有者可以控制用户写文章、创建页面、管理插件、管理主题,以及管理其他用户的权限。博客所有者可以通过该工具分配用户权限。
WordPress 有五个预定义的角色: 管理员、编辑,、作者,、投稿者和订阅者。每一种角色被允许执行一系列被称作为功能的任务。
3.7 设置(Options)
设置模块是对Wordpress系统本身进行设定的地方,包含有众多的选项,下面就比较重要的内容进行说明。
General (一般设置)
在这里,你可以设定你的Blog的一些基本信息。如名字、说明、地址,Wordpress安装地址,邮件地址等等。还可以在成员关系(Membership)中规定是否任何人都可以注册,以及是否必须要登录才可进行评论。在页面的下方,则是关于时间的格式、日历的显示方式等内容。
Writing (写作设置)
写作设置用于配置你在Wordpress中写文章时的一些环境。包括:
- 以简易模式(Simple controls)还是高级模式(Advanced controls)打开编辑页。
- 编辑区的大小(行数)。
- 是否转换表情符号及自动匹配XHTML标签。
- 文章默认分类。
- 新注册用户的编辑权限等等。
在这里,你还可以设定通过e-mail发表文章的一些选项。
Reading (文章输出设置)
这类设置主要规定Wordpress如果发布文章。主要的选项包括:
- 每页显示多少篇文章或多少天的文章。
- 对于订阅的用户,发布最近的多少篇文章,是以摘要方式还是全文方式发布。
- 文章的编码方式。(默认为UTF-8)
Discussion (评论设置)
评论设置的选项主要有:
- 是否允许Pingback和Trackback。
- 是否允许评论。
- 在哪些情况下发邮件通知作者: 当有人评论时,当有等待审核(moderation)的评论时。
- 在哪种情况下让评论可见: 得到管理员允许后,评论者填好了名字和邮件地址,该评论者必须有评论曾经被管理员允许发布过。
- 哪些情况下,评论要先等待管理员的审核: 评论中链接数超过多少(一个整数),评论中含了某些单词。
- 黑名单。(这些人的评论将不会直接发表出来)
Permalinks (静态页面生成方式)
你可以在Structure框及Category base框中设置你期望的静态页面结构。详情请见这里。
Miscellaneous (杂项)
该类设置主要包括:是否允许上传文件至主机,上传文件的存放目录,上传文件的大小限制,上传文件的格式设定,拥有上传权限的用户等级等等。
4. 结语:
WordPress简明使用指南到这里就写完了,一共10个部分。有想进一步了解WordPress的读者可以到WordPress的官方网站上了解更多这方面的信息,或访问更详细的WordPress文档。或者订阅我们 eastfu.cn 的新闻资讯,我们也会及时发布WordPress一些最新的消息和技巧。

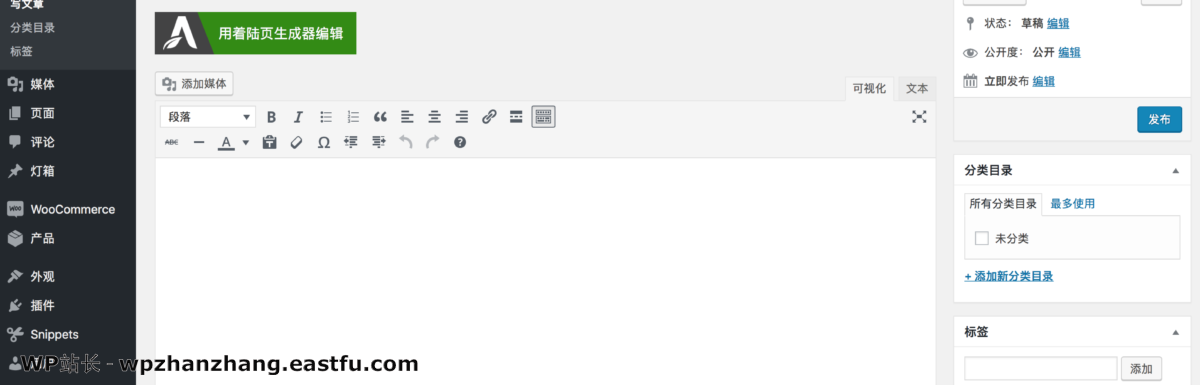
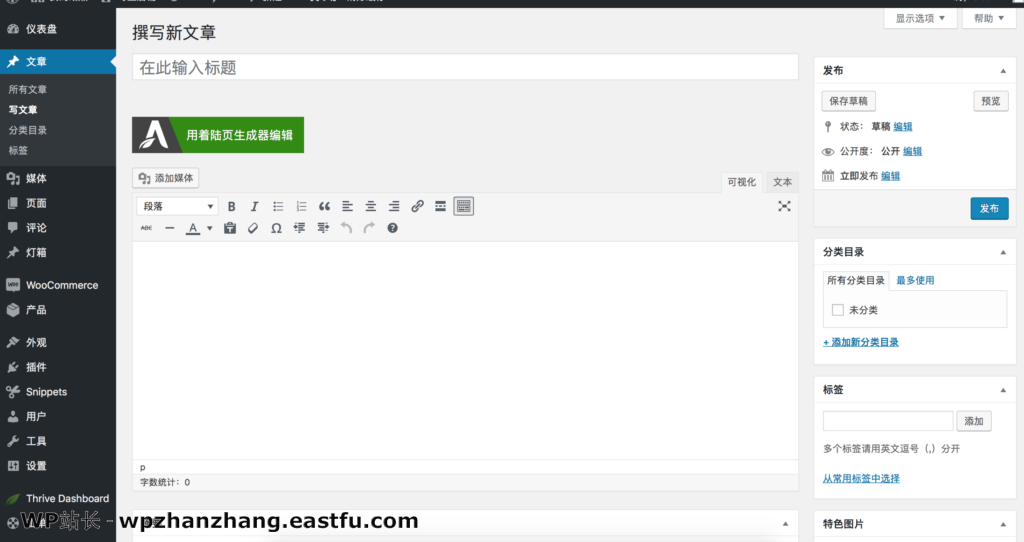

发表回复