
WordPress使构建网站变得容易,但是每天使用它是另一回事。这就是为什么Beaver Builder团队开发了一个全新的插件 – WordPress Assistant的原因。
这个便捷的生产力工具可帮助您快速完成网站前端的各种任务,例如查看新内容和评论、上传媒体等等。
在这篇文章中,我们将向您介绍WordPress Assistant插件及其必须提供的许多好处。然后,我们将向您展示如何开始使用它。让我们开始吧!
WordPress Assistant助手简介
传统上,如果您想更改WordPress网站,则必须访问后端(或管理控制台)。您可以在其中添加内容、调整设置、管理用户等。
尽管WordPress仪表板并不难导航,但它看起来与您的网站完全不同。
这可能导致您在网站的前端和后端之间来回切换,进行更改并检查它们如何影响访问者实际看到的内容。
为了更好地集成前端和后端体验,已经进行了一些改进,例如WordPress Customizer和仍相对较新的WordPress Block Editor。
但是,这些改进在简化您的工作流程,使您更轻松地查找所需内容或减少对管理仪表盘的依赖方面都无济于事。
那就是WordPress Assistant助手进入画面的地方:
这个开源项目的目标是为WordPress社区提供全新的东西。
与其创建已经广泛可用的功能的另一个版本,我们不但要填补空白,而且要提供在其他地方很难找到的网站管理功能。
简而言之,WordPress Assistant为您提供了一种从网站前端进行交互、组织和管理网站内容的简便方法。
但是,这只是它可以做的事情的表面 – 让我们仔细看看。
4种使用WordPress Assistant助手管理您的WordPress网站的方法
首先,重要的是要了解Assistant插件的功能。安装后,它将为您的站点的前端视图添加一个全新的菜单。
您的网站的访问者无法使用此菜单 – 您需要以管理员身份登录才能查看。
默认情况下,它会出现在屏幕的右侧。但是,您可以根据自己的喜好移动和调整其大小,或者在需要时将其完全隐藏:
必须弄清楚,“Assistant助手”并非旨在使您能够访问前端的所有仪表板功能,这一点很重要。
相反,其简化的界面可让您快速查找最常用的后端功能并与之交互。
这样,您可以使用助手来处理站点的日常维护任务,并在需要进行大规模更改的时候保留切换到仪表板的时间。
助手的菜单分为一系列“应用”,可帮助您完成不同的任务。
在接下来的几节中,我们将向您展示这些各种功能可以做什么以及它们如何使您的生活更轻松。
1.浏览您的站点并快速查看关键详细信息
首先,让我们查看Assistant助手的主屏幕(注意:您可以在亮或暗模式之间切换)
此屏幕为您提供有关站点的一些关键详细信息。
在顶部,您会发现一个方便的搜索栏,它将帮助您快速找到所需的内容。
接下来,您还将看到当前正在查看的页面或帖子的名称,以及用于访问您最近的帖子或页面的快速链接。
这意味着您可以轻松导航到站点上的不同页面,然后直接跳转到对其进行编辑。
在此之下,您将快速查看您的应用程序。这将帮助您导航到各种可用的应用程序,例如内容、媒体、标签、评论和更新。
此屏幕的目的是为您提供易于访问的网站概述。另外,您应该发现导航和跳转到想要处理的任何内容都更加简单。
2.无缝标记和编辑内容
接下来,“内容”应用程序将为您显示站点的帖子、页面、模板和其他内容的列表。
您可以使用顶部的过滤器,根据内容的类型、发布状态或标签(稍后会在此选项上更多信息)快速查找内容。
选择任何内容后,您将进入二级菜单,您可以在其中查看帖子、编辑详细信息、复制帖子、将其标记为收藏,或干脆将其删除。
如果您单击页面/帖子或单击编辑详细信息,则将在此处看到选项,具体取决于您选择的内容类型。但是,您至少应该看到“常规”和“编辑”选项卡。
在“常规”选项卡中,您可以查看和编辑页面(或正在使用的任何种类的内容)。您也可以给它一个或多个“标签”。这是助手特定的功能,可用于组织网站的内容并为其他团队成员留下笔记。
在“编辑”选项卡下,您可以更改页面的一些基本信息。这包括标题、条目、发布设置、作者、类别和标签、特色图片等。
如果您正在查看帖子,则还可以切换到“评论”标签来管理最近的用户评论。
3.从前端管理媒体、评论和标签
至此,您可能已经对Assistant助手的功能有所了解。因此,让我们看一下如何使用它来管理页面和帖子以外的其他类型的内容。
例如,有媒体应用程序,其功能与内容应用程序非常相似。
这个程序的好处是您可以轻松地将图像拖放到媒体文件夹中,而无需离开网站的前端。
单击图像或其他媒体时,您将能够查看有关图像的基本信息,例如图像的大小和文件类型。
您还可以查看与其关联的任何链接,并编辑其标题、替代文本和描述:(请参见下面的示例深色版本)
最后,您还可以标记(可以编辑标签标题)您的媒体文件。与页面和帖子非常相似,这使您可以按照适合特定站点和工作流程的方式来组织媒体。
在“ 评论”应用程序中,您可以查看整个网站的待处理,已批准,垃圾邮件和已删除评论。
然后,您可以选择特定的评论并快速批准、拒绝或回复它:
还有一个标签应用程序,您可以在其中自定义用于在整个助手界面中组织内容的标签:
您可以为每个标签分配自定义颜色和文本。该系统提供了很大的灵活性,并且只有您和其他授权的登录用户才能看到它。
4.更新您网站的关键元素
最后但并非最不重要的一点是,您甚至可以使用Assistant来执行更新。
如果您检出“更新”应用程序,则会在您的站点上找到所有具有待定更新的插件或主题的列表:
要将特定的插件或主题升级到最新版本,只需单击相应的“更新”按钮,或单击顶部的“全部更新”即可。
如果有多个待处理的更新,则可以使用菜单顶部的过滤器对它们进行排序。
另外,如果您在此应用程序中看不到任何内容,那将是个好消息 – 您的插件和主题是最新的!
但是,请注意,核心更新不会在此处显示。如果您需要更新WordPress版本,则需要访问管理仪表盘来执行此操作。
如何开始使用WordPress Assistant助手插件
如果到目前为止,我们在这篇文章中介绍的所有内容听起来对您都有吸引力,我们建议您尝试使用Assistant。
这是一个免费的开源插件。只需访问您的仪表板,然后在“插件”页面上搜索“Assistant – Every Day Productivity Apps” 即可安装并激活它。
也可以从“ 插件目录”下载。
请记住,Beaver Builder团队计划继续添加更多激动人心的功能和选项。他们正在公开开发它,因此可以确保它满足实际用户的需求。
随时让我们知道您对此有何想法,以及您希望看到的其他功能。
另外,如果您是插件开发人员,则Assistant会为您提供一个创建新应用程序的机会,以增加我们在本文中讨论的核心功能。
作为一个开源项目,新工具是在WordPress社区中进行协作的绝佳机会。
最后,值得注意的是,Assistant不依赖Beaver Builder。您可以将其与任何您喜欢的WordPress主题和插件一起使用。当然,如果您恰好是Beaver Builder的用户,则Assistant将与我们的页面构建器无缝配对。
结论
当Beaver Builder团队设计Beaver Builder页面构建器插件时,他们想为WordPress用户扩展选项,并为他们提供更多的灵活性。
Assistant助手是出于相同的目标而生。这是一种处理网站上日常任务,组织和团队沟通的全新方式。
Assistant助手是一个免费的开源插件,使您能够:
- 浏览您的网站并快速查看关键详细信息。
- 无缝标记和编辑内容。
- 从前端管理媒体、评论和标签。
- 更新网站的关键元素。
您是否试用过Assistant新插件,您对此有何看法?我们希望在下面的评论部分中听到您的反馈!

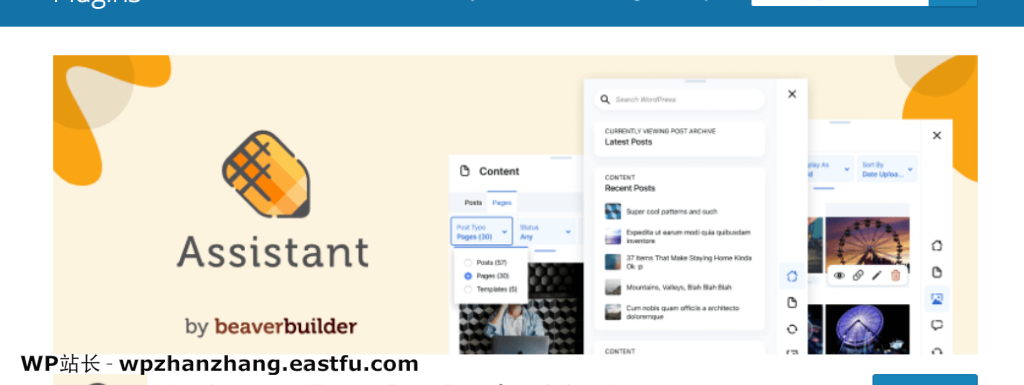
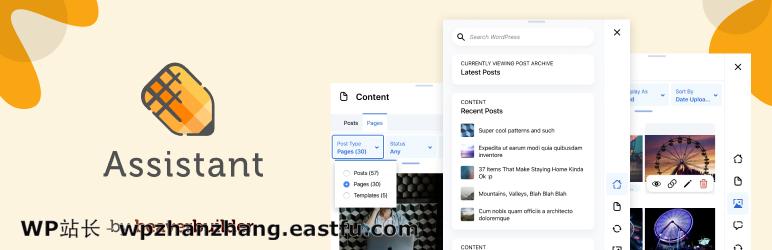
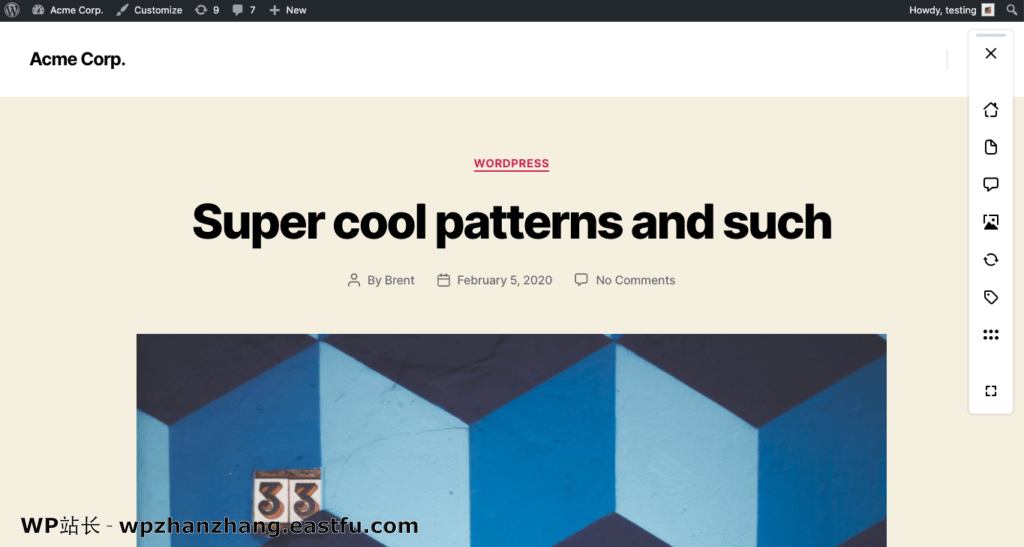
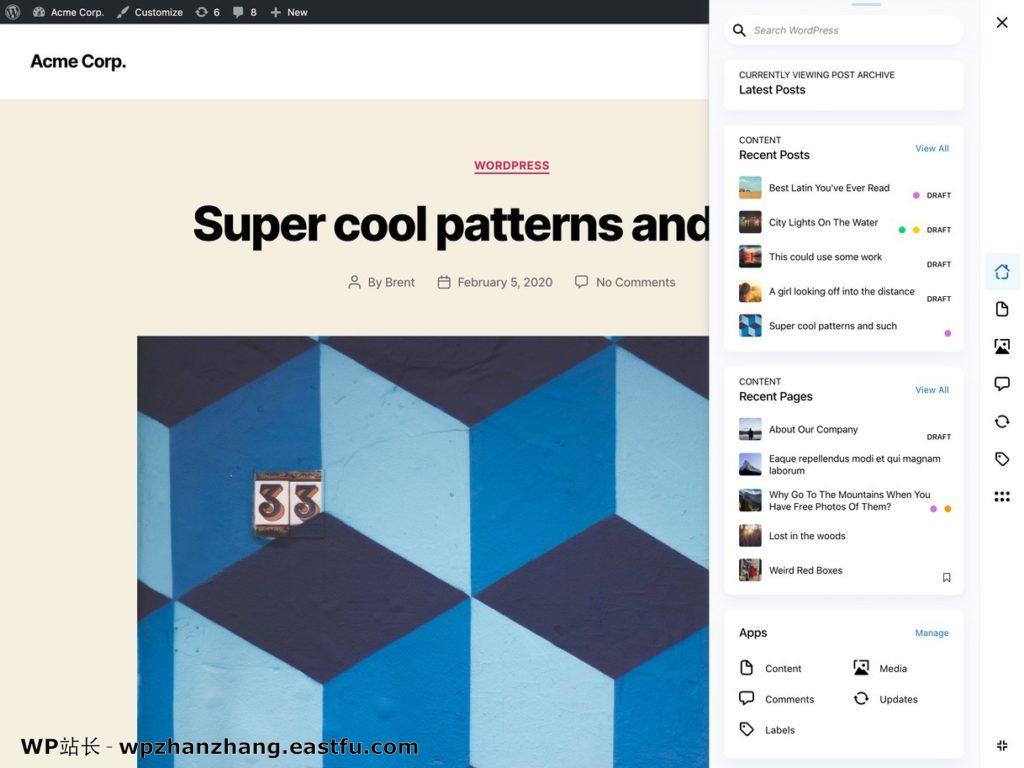
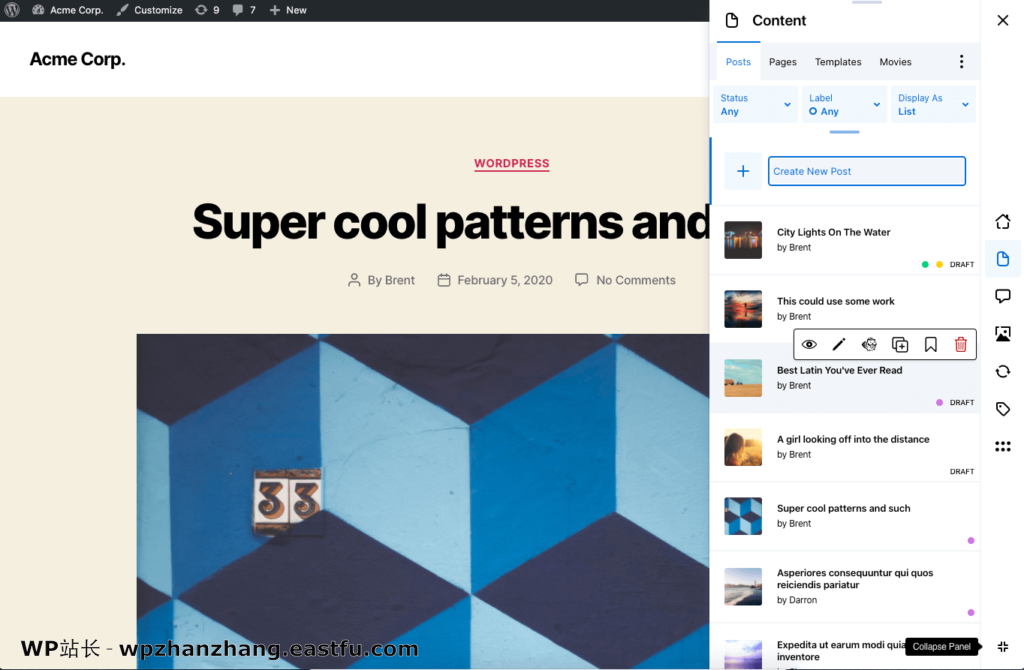
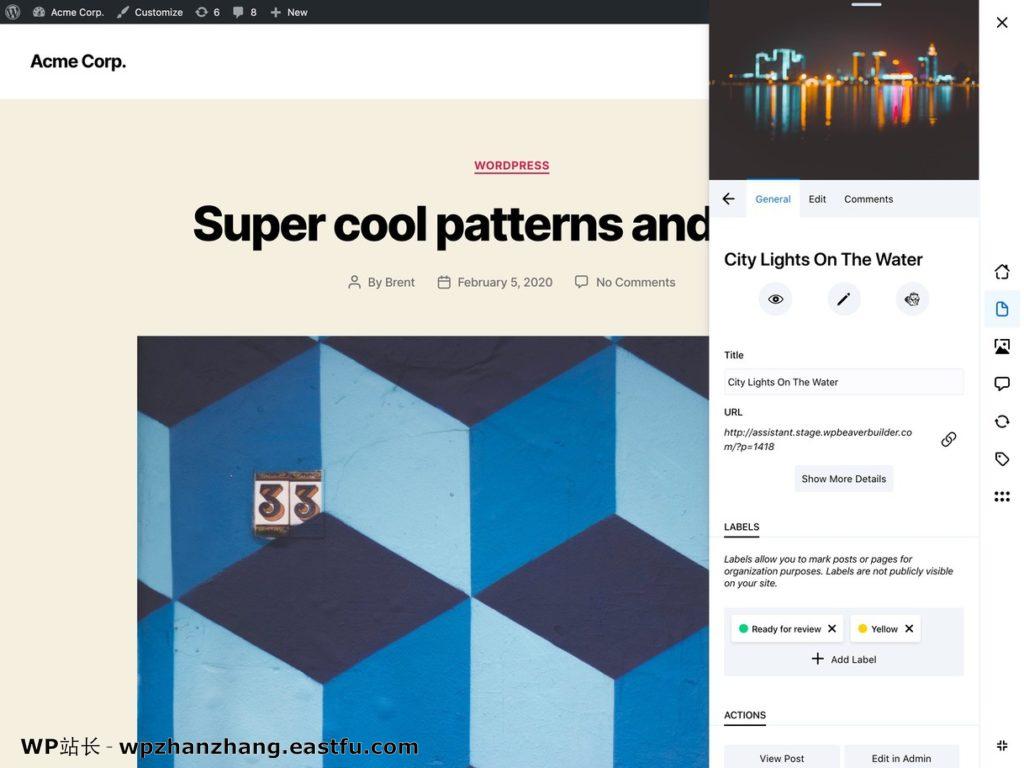
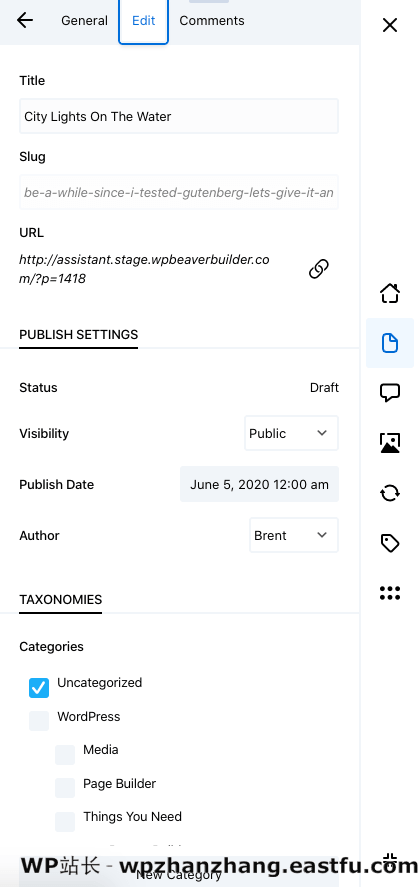
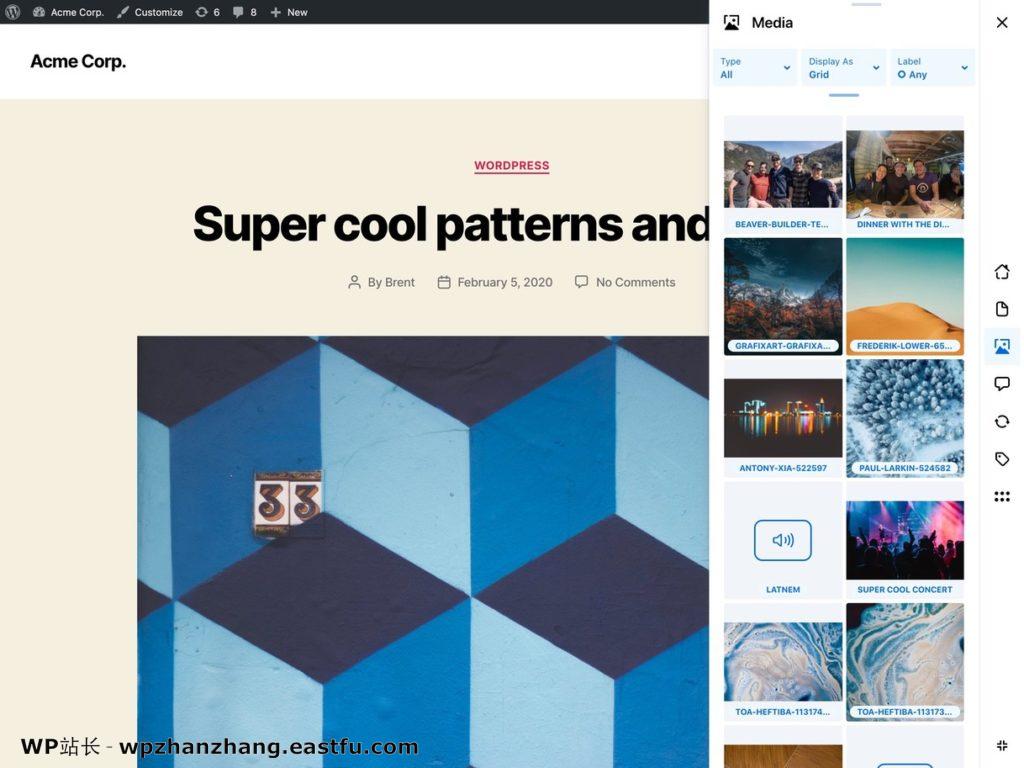
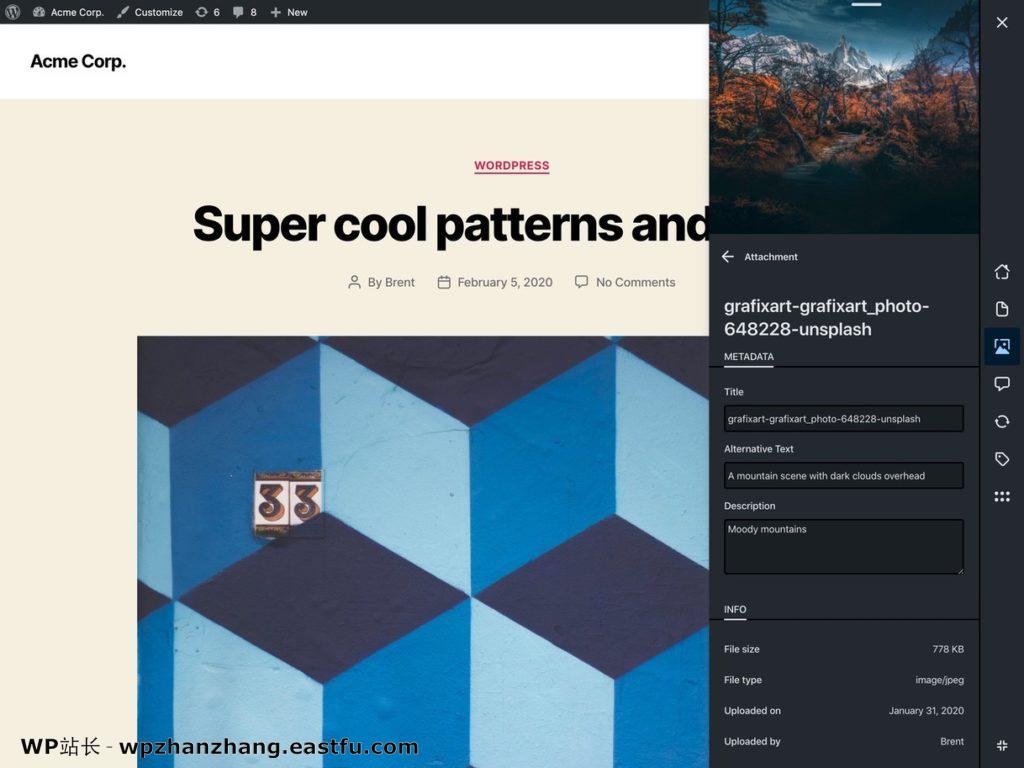
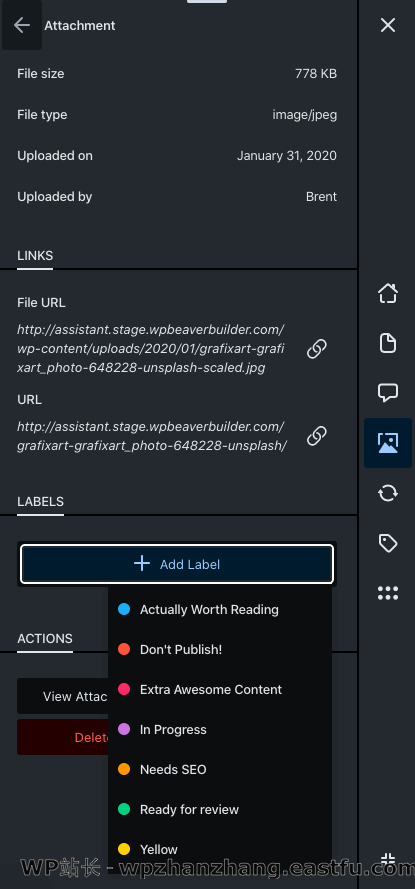
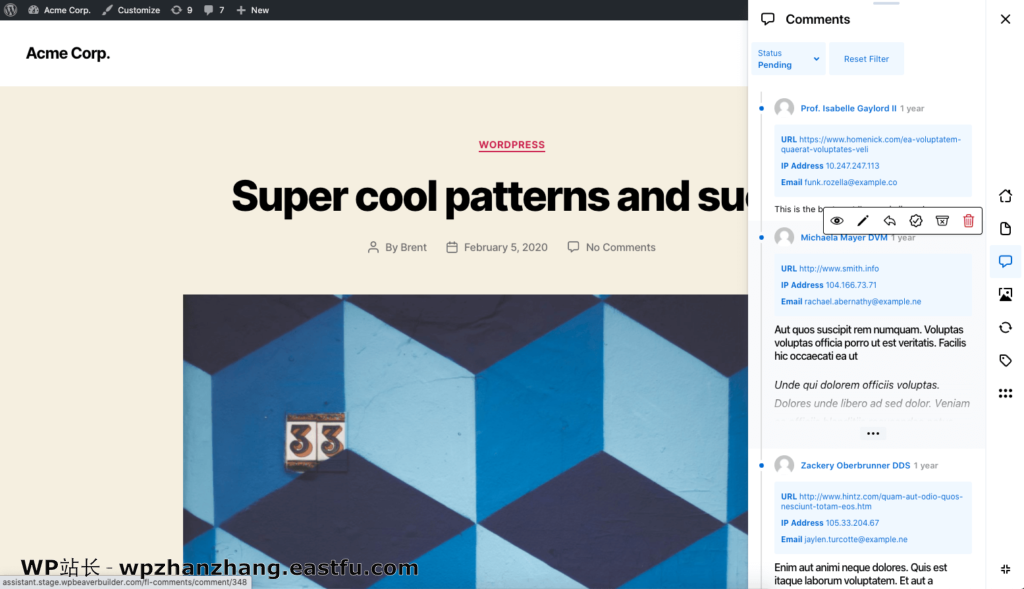
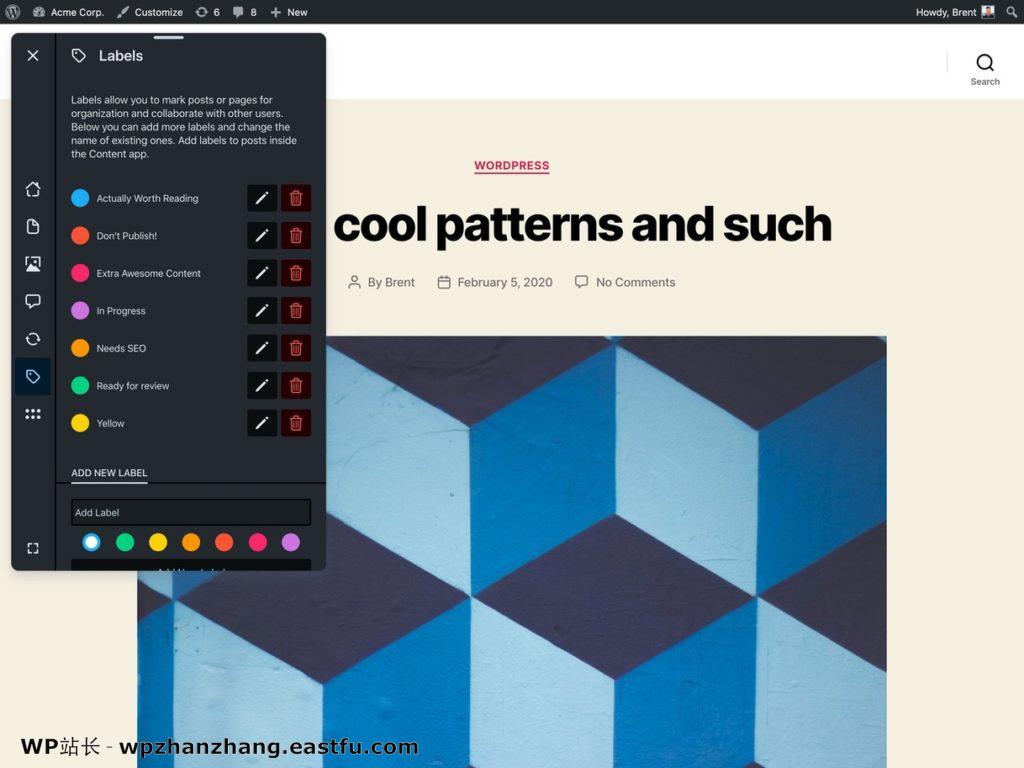
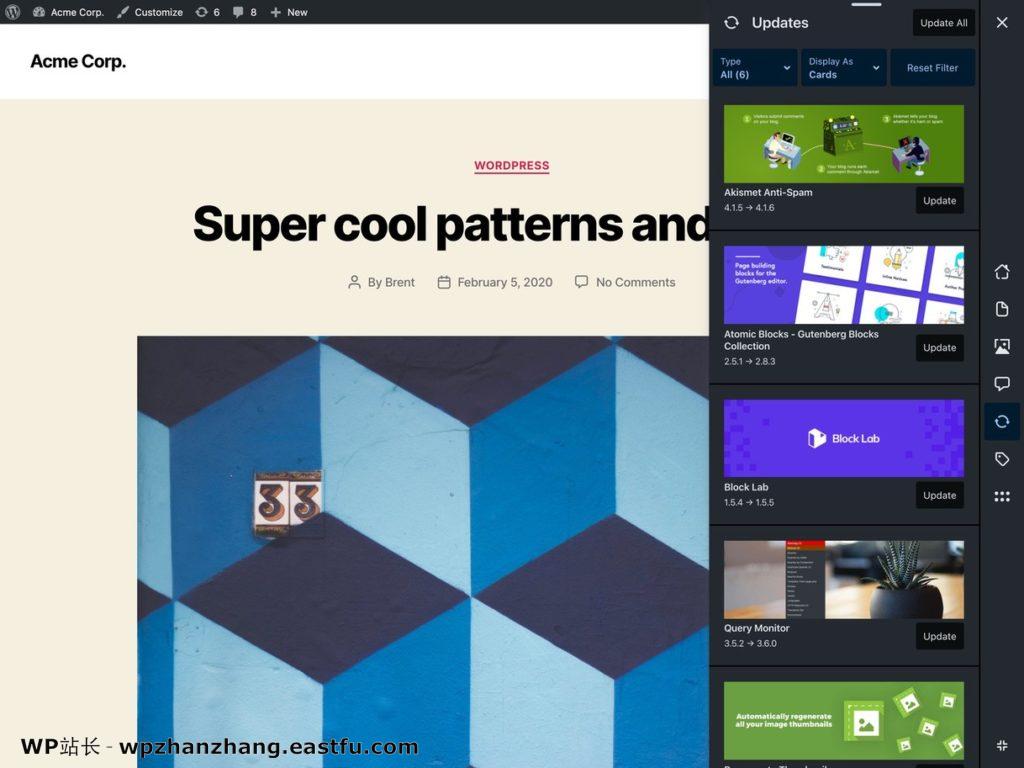
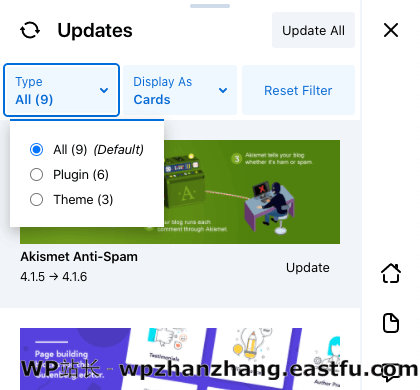
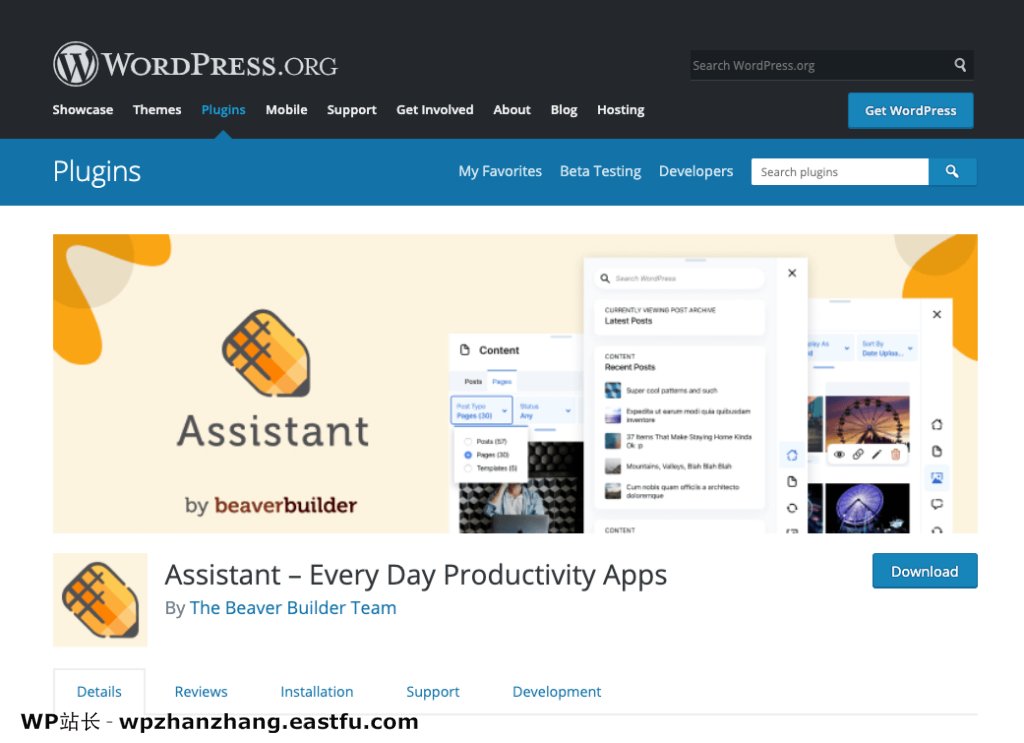

发表回复