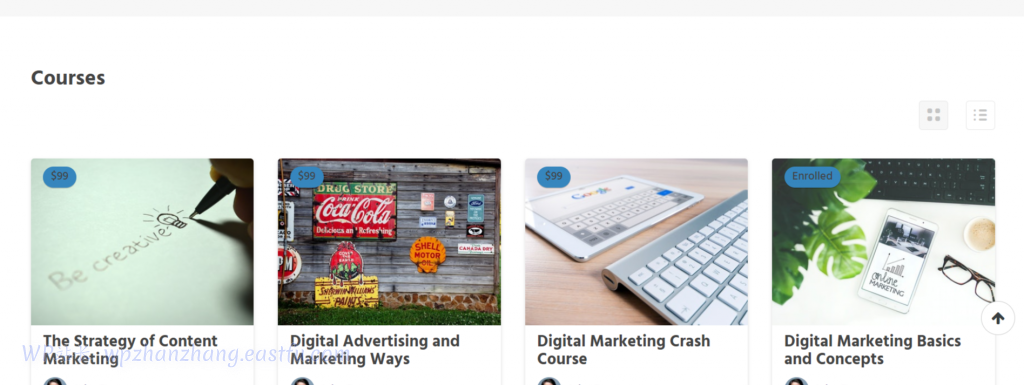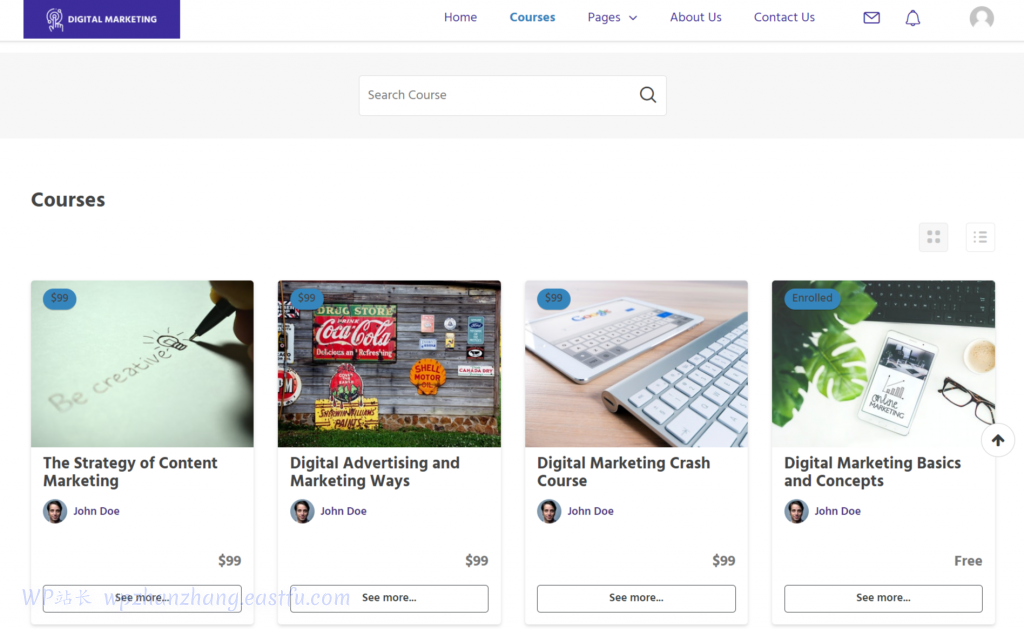
您是否知道超过124430多个WordPress 网站已经设置了 LearnDash 来创建电子学习管理系统?
坦率地说,还有很多其他 LMS(例如LifterLMS和LearnPress 是另外两个)插件可以像 LearnDash 一样做。
但 LearnDash 流行的原因是易用性和灵活性等。它的核心中包含丰富的功能,还有多个扩展以添加更多功能。
任何想要构建电子学习门户的人都可以毫不费力地构建一个。
因此,我创建了本指南,帮助您从头开始设置 LearnDash。但在我们跳到 LearnDash 设置过程之前,您需要弄清楚一件事。
LearnDash 不是独立的 LMS
与 Moodle 不同,LearnDash 不是独立的 LMS。它是 WordPress 的扩展。当然,它具有学习管理系统的所有功能,但插件本身无法为学生和教师提供电子学习界面。
您需要 WordPress 来设置您的电子学习网站。
现在,我明白作为一名讲师、课程创建者、导师,这似乎是一项艰巨的任务。但你不必担心。
我设计本指南是为了帮助您完成整个 LMS 设置过程,以便您可以自己完成。
步骤#0 设置 WordPress
如果您没有设置 WordPress 站点,则需要安装 WordPress。WordPress 安装非常简单。
您需要登录到您的虚拟主机的控制面板。
在“数据库”下,您应该注意到“ MySQL 数据库向导”。使用此向导创建一个 MySQL 数据库和一个数据库用户。这些步骤非常简单。请记住记下数据库名称、用户名和密码。安装 WordPress 时需要这些详细信息。
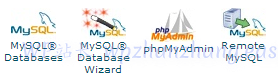
如果您购买了 WordPress 托管服务,您会注意到 cPanel 中存在一个 WordPress 安装向导。该向导将指导您完成 WordPress 安装。
如果没有,您将需要手动安装 WordPress。
- 您需要先下载最新版本的 WordPress并解压缩 zip 文件的内容。
- 现在,所有这些文件都必须上传到您的虚拟主机。要上传这些文件,您必须创建一个 FTP 帐户。再一次,在您的 cPanel 中,在“文件”下,您应该注意到“ FTP 帐户”。使用此选项创建 FTP 帐户。
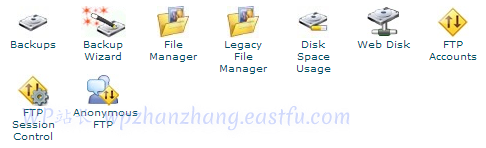
- 使用您选择的 FTP 客户端(我使用Filezilla),上传您的 WordPress 文件。
- 使用您创建的 FTP 帐户连接到您的虚拟主机,并在“ public_html ”下复制“ WordPress ”文件夹下的所有文件。(不要上传整个文件夹,选择并上传所有内容)
完成上述所有操作后,访问您的网站,您应该会看到 WordPress 安装向导。
按照向导,设置 WordPress 需要安装的语言、数据库名称、用户名和密码,将表前缀设置为您选择的短值,输入站点详细信息,并创建用户。
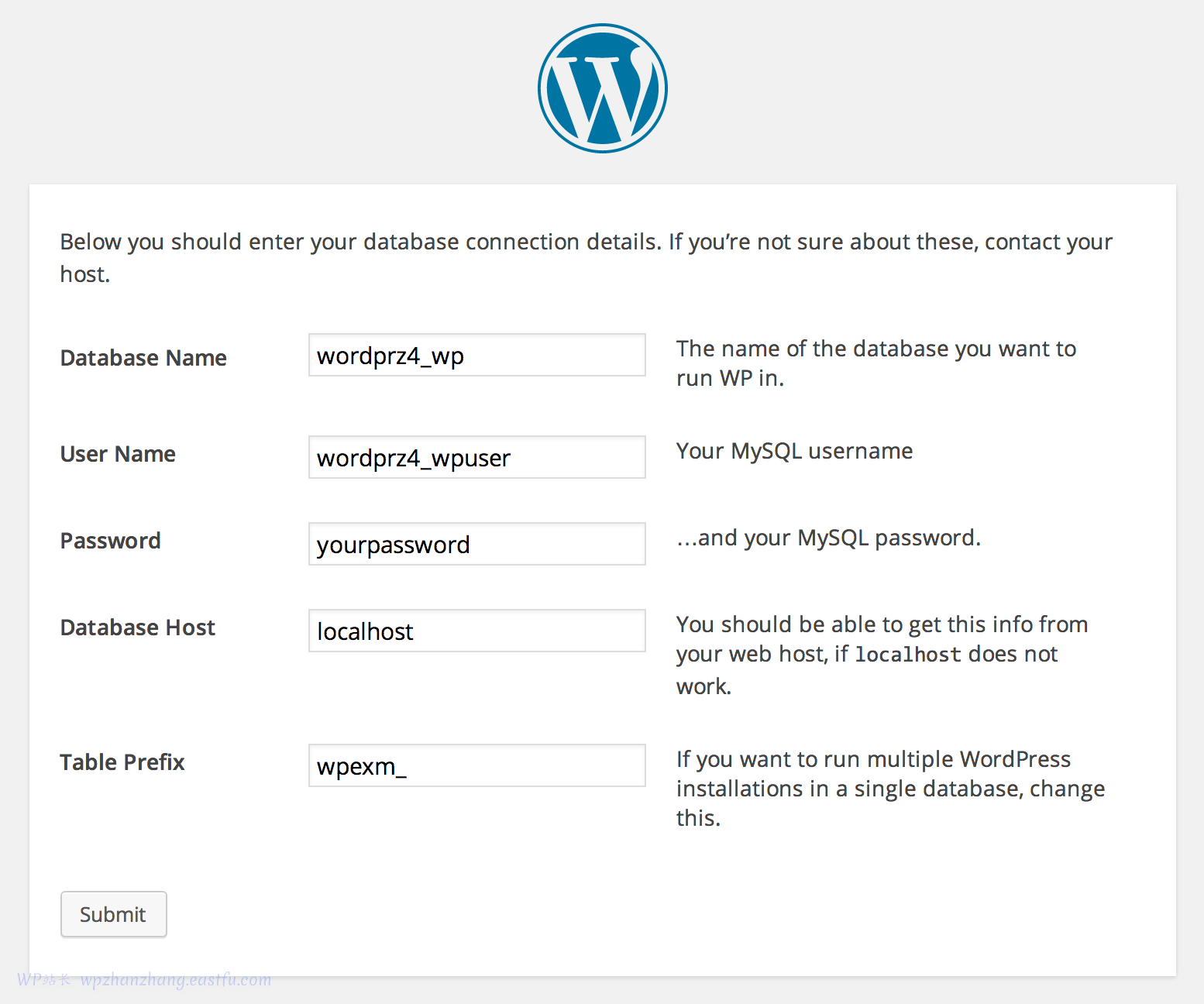
安全提示:表前缀“wp_”和 WordPress 用户名“admin”是最常用的值,尝试设置唯一的前缀和用户名。
步骤#1 安装主题
网站启动并运行后,您可以继续安装主题。主题是您网站的“皮肤”。它决定了您网站的外观和感觉 – 不仅是颜色,还包括页面布局。
现在,LearnDash 应该能够很好地适应您选择的主题。
更安全的选择是选择 LearnDash 主题。有很多以LearnDash 为中心的主题可用。
一旦你决定了你喜欢的主题,安装就非常简单,只需按照以下步骤操作:
- 登录到您的 WordPress 管理面板。
- 转到Appearance > Themes,然后单击Add New。
- 使用上传选项上传主题的压缩副本。
- 激活它!
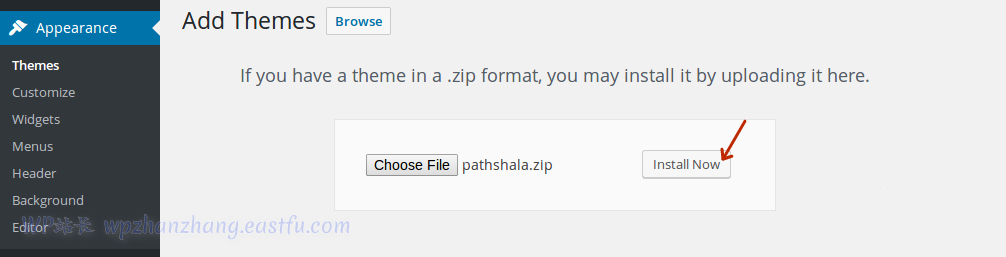
现在,安装主题是不够的。您需要创建菜单、主页、联系页面等。
但那是第 4 步。
我们首先需要设置 LearnDash。
步骤#2 设置 LearnDash LMS 学习管理系统
要设置 LearnDash,请按照以下步骤操作:
1. 从安装 LearnDash 开始
LearnDash可以像安装在 WordPress 上的任何其他插件一样安装。
- 如果您没有登录,请登录到您的 WordPress 管理面板。
- 转到插件 > 添加新的
- 上传LearnDash 插件的压缩副本,并激活它。
激活后,启动向导将设置一个随时可用的 LearnDash 网站。它会根据您的选择自动安装所有插件,如 Certificate Builder、WooCommerce 和 Course Grid。
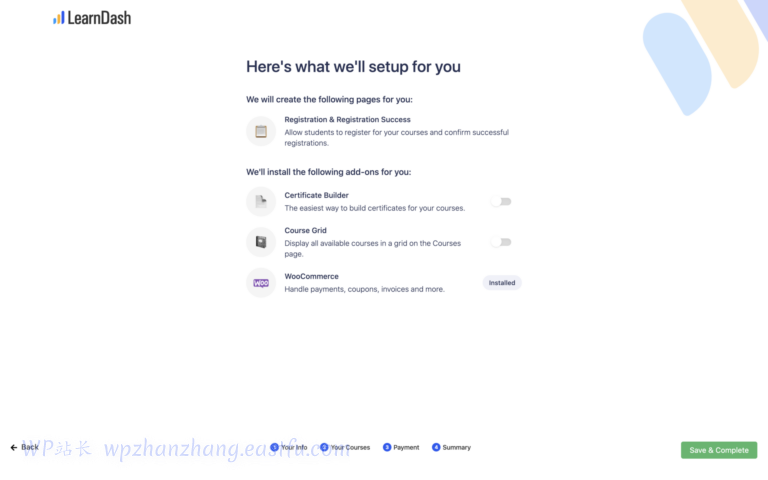
设置 LearnDash 后,您可以访问 LearnDash 仪表板。您会注意到创建了一个 LearnDash LMS 菜单。
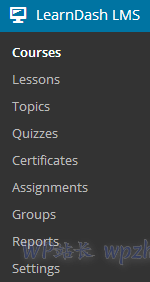
使用此菜单下的选项,您将能够创建您的课程、课程、主题和测验。
安装完成后,LearnDash 会将一组默认设置应用于您的 LMS。但是,我们建议您根据您的要求进行必要的更改。
如果您购买了 PLUS 或 PRO 包,请对ProPanel重复这些相同的步骤。
2. 配置 LearnDash 设置
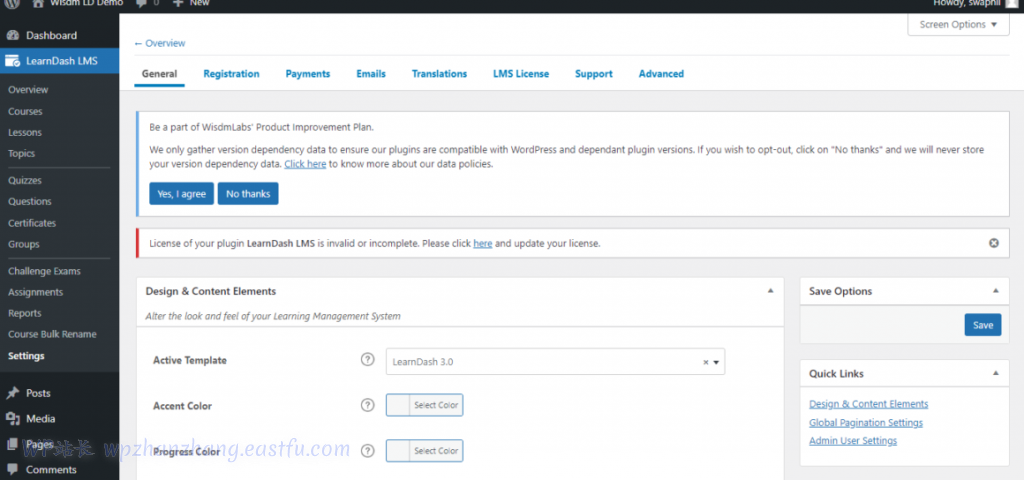
- 在LearnDash LMS > 设置 > LMS 许可证下,请务必输入您的 LearnDash 支持许可证。
- 您可以单击常规设置 来编辑设计和内容的默认设置,即管理员用户。
- 可以根据您希望如何引用学习材料来设置自定义标签 。例如,与 LearnDash 不同,您可以将“主题”称为“模块”或将“测验”称为“测试”。你明白了。
- 如果您想通过 Paypal 处理付款,请在PayPal 设置下设置您的PayPal ID 。
在最新版本中,LearnDash 内置了对 Stripe 的集成。如果您想使用 Stripe,只需启用Stripe Connect即可。
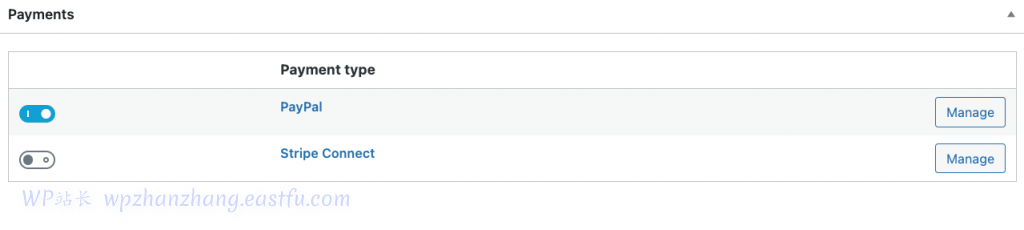
3. 在 LearnDash LMS 上设置课程
课程设置
由于您是第一次设置 LearnDash,我将快速引导您完成默认课程设置。
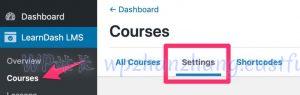
单击“设置”后,您将看到以下默认设置。
全局课程管理与展示
现在,下面的屏幕截图是不言自明的。您可以根据自己的喜好修改设置,所做的更改将应用于您的所有课程。
我们建议您启用“课程构建器”选项,因为它为课程创建提供了一个简洁易用的界面。
接下来,“课程表分页”选项可帮助您确定要在单个页面上显示的课程或主题的数量。
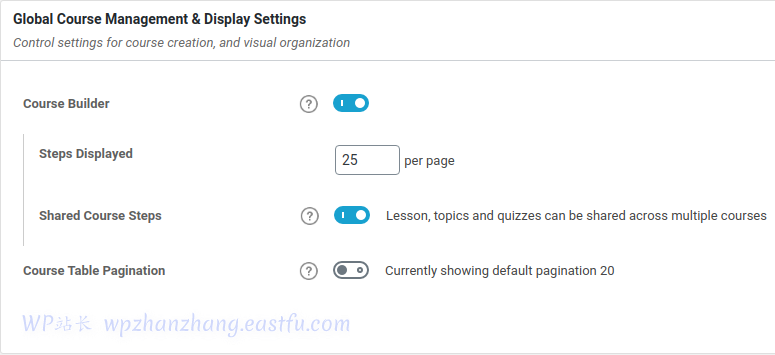
课程分类法(类别和标签)
类别和标签可帮助您更好地组织 LearnDash 设置中的课程。由于这两种分类法的目的相同,因此很容易将它们误认为是另一种。
“类别” 用于广泛的主题。例如,如果您的网站有音乐家课程,“弦乐器”、“打击乐器”和“木管乐器”可以称为您的课程类别。
另一方面,“标签”用于更具体的主题。例如,流派“摇滚”、“乡村”或“布鲁斯”可以是您的标签。
默认情况下,管理这些分类法的选项是“启用的”。
为了设置(添加、编辑或删除)类别和标签:
- 导航至LearnDash LMS > 课程
- 选择 操作 下拉菜单
- 选择您想要的菜单选项
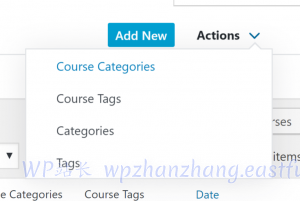
课程自定义帖子类型选项
我们建议您在此处进行的唯一更改是打开“课程搜索”选项。当您的学习者使用默认的 WordPress 搜索选项时,这将确保您的课程包含在搜索结果中。
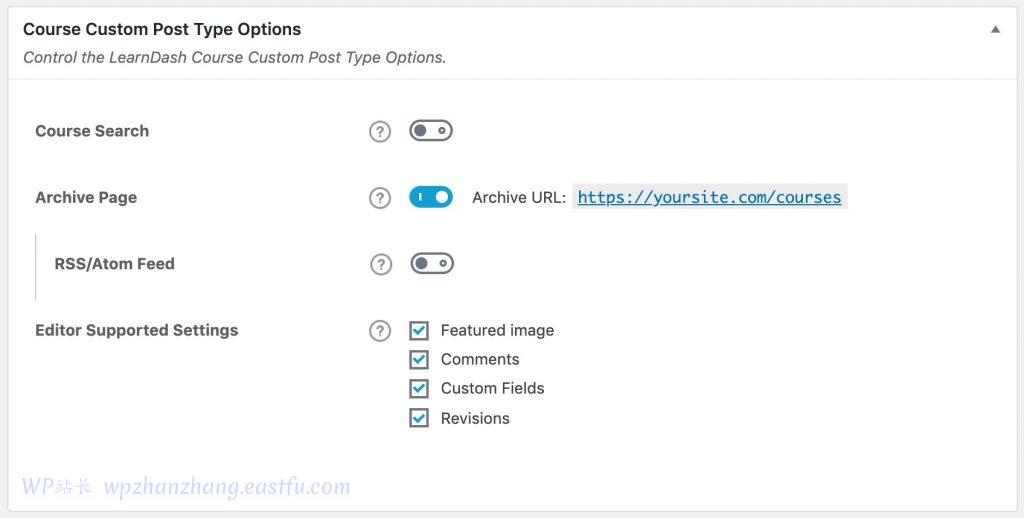
创建课程
要创建课程,请转到LearnDash LMS > 课程 > 添加新课程。您的屏幕将如下所示:
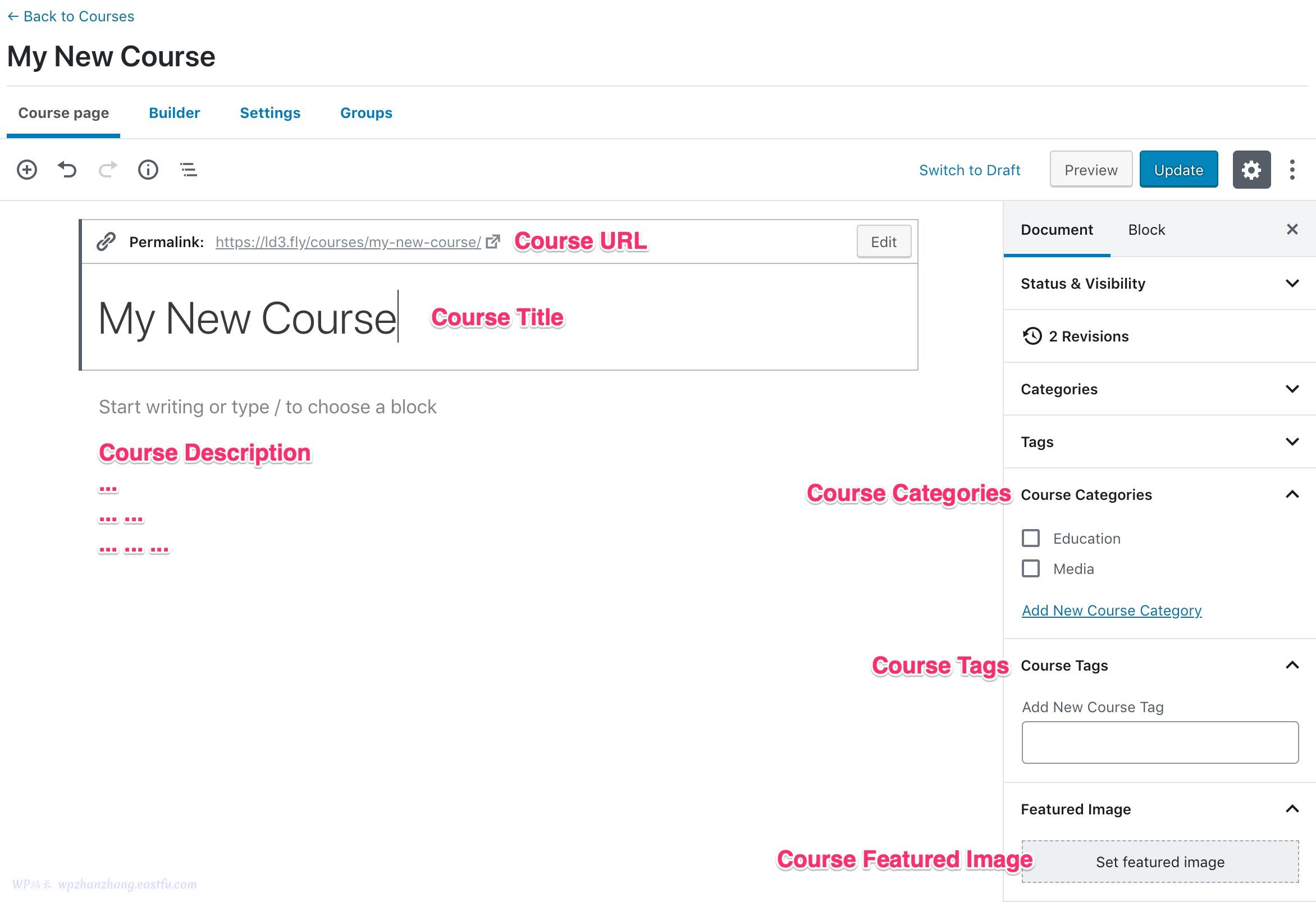
完成所有数据(课程名称、描述、URL、类别等)的填写后,下一步就是优化“课程特定”设置。正如您在上图中看到的,这些设置在您的新课程中。让我们来看看你所有的选择:
课程访问设置
将课程设置为
- 开放:如果您希望所有学生自动注册该课程。
- 免费:如果课程是免费的,但只有那些选择它的学生才会被录取。
- 立即购买:为课程设置价格,可以购买。此购买可以通过 LearnDash (PayPal) 中的默认付款方式进行。
- 经常性:适用于可以订阅方式购买的课程。
- 已关闭:如果课程已关闭(且无法访问)。选择此选项将显示自定义按钮 URL 选项,该选项必须用于输入课程访问的购买链接。
先决条件
当然,这不适用于您创建的第一门课程。但对于后续课程,您可以选择将另一门课程设置为您正在创建的课程的先决条件。设置此选项可防止学生在未完成先决条件课程的情况下学习课程。
启用此选项后,将显示一个下拉菜单,您可以在其中选择要分配为先决条件的课程。如果您选择多门课程,您可以选择允许完成所有课程或选择批次中的任何一门课程。
- 课程积分 – 要求您的学习者获得一定数量的课程积分是激励他们的好方法。
- 课程访问过期 – 如标题所示,此选项会在设定的持续时间后使学生对课程的访问过期。
如果您选择“数据删除”选项,用户的课程和测验数据将被永久删除;当然,除非你有备份。
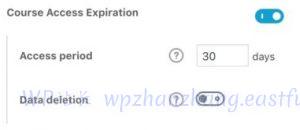
- 更改课程访问列表 – 虽然此选项可在此处使用,但从课程中添加或删除用户的推荐方法是从 WordPress 管理区域中的用户个人资料页面。
课程导航设置
您的两个选择是:
- 线性(默认)- 要求用户按照您布置的顺序完成课程步骤。他们不能跳来跳去跳过课程、主题或测验。
- 自由形式 – 这允许用户在课程中自由移动,而无需按照任何特定顺序执行课程步骤。
添加所需的详细信息后,您可以继续创建课程和主题。
首先,让我们看看“Course Builder 课程生成器”是什么。
LearnDash 课程生成器
LearnDash 集成了一个拖放式课程构建器,您可以使用它直观地创建课程、单元、主题和测验,而无需离开页面。
如果您已执行上述步骤或已有课程,
- 导航至LearnDash LMS > 课程
- 将鼠标悬停在现有课程上
- 单击“生成器”链接
如果您要设置新课程:
- 导航至LearnDash LMS > 课程
- 单击页面顶部的“新建”按钮
- 单击顶部导航栏中的“生成器”选项卡
在此之后,您可以使用如下所示的界面轻松开始添加课程、主题和测验:
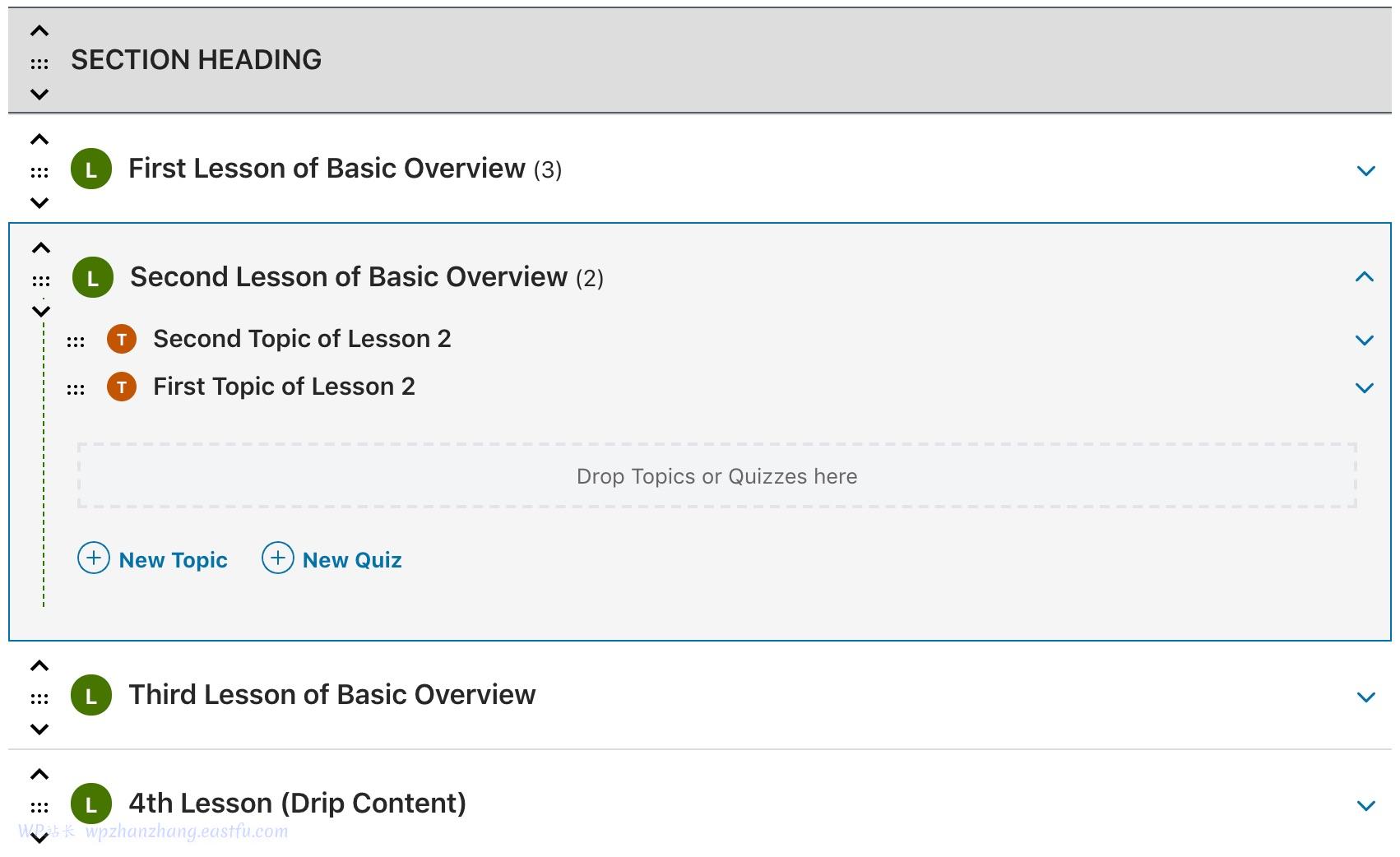
4. 在 LearnDash 上设置课程
课程设置
就设置而言,以下是您的入门方式:
- 导航至LearnDash LMS > 课程
- 单击 设置 选项卡
全局设置(适用于您所有课程的设置是):
课程显示设置
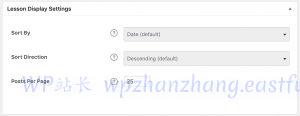
- 选择 排序依据 选项
- 日期(默认)
- 标题
- 菜单顺序
- 选择 排序方向
- 降序(默认)
- 上升
- 选择每页 显示多少 篇文章
接下来,您将拥有课程分类法(类别和标签)和自定义帖子类型选项, 它们可以像您的课程一样进行设置。
如果您使用 Course Builder 来组织课程,则此处的课程显示设置不适用。你可以忽略它们。
对于课程特定设置(仅适用于当前课程),您可以从:
课程访问设置
- 导航至 LearnDash LMS > 课程
- 单击要编辑的课程
- 单击 页面顶部的“设置”选项卡
- 找到标题为 “课程访问设置”的部分
- 关联课程 – 设置课程所属的课程。
- 示例课程 – 如果选中此选项,则即使课程已付费,学生也可以使用该课程。
- 课程安排 – 您可以在特定时间提供课程。默认选项设置为在您发布课程后立即将其提供给用户。
同样,您可以探索 “显示和内容选项”以进行必要的更改。
现在,我知道所有这些看起来都让人不知所措。事实是,如果您刚刚开始, LearnDash 安装附带的默认设置是非常自给自足的。您可以直接跳转到创建您的课程或单元,并在以后处理设置。或者,您可以随时联系我们的 LearnDash 专家团队寻求帮助。
创建课程
要开始在 LearnDash 上创建课程:
- 导航至LearnDash LMS >课程
- 单击您要编辑的课程 – 或 – 单击 新建 按钮
- 您将自动登录 课程页面选项卡
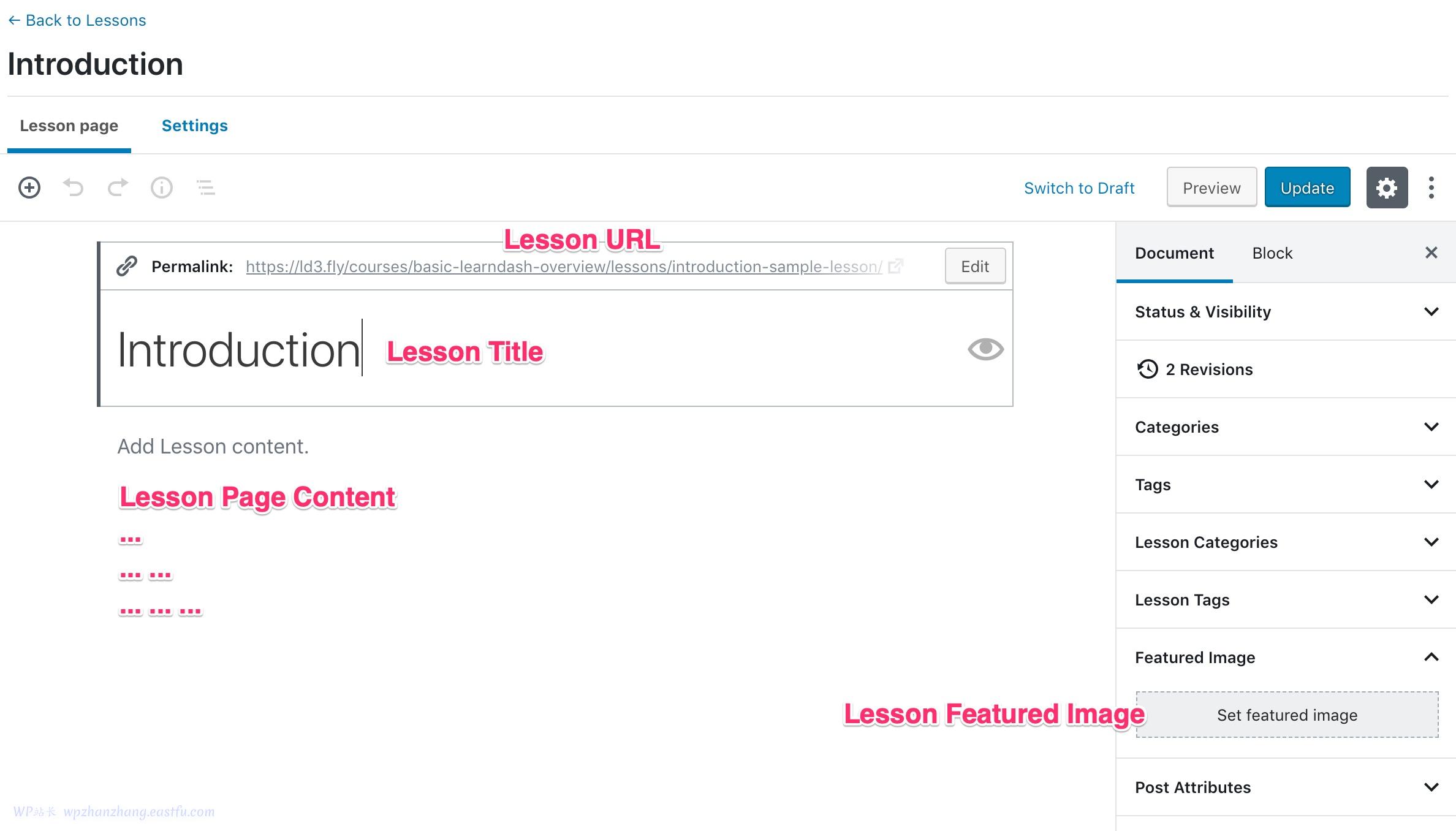
5. 创建主题(在课程中)
正如我之前提到的,在 LearnDash 中,课程包含主题。到目前为止,您已经知道如何涉足全局设置(主题分类法和自定义帖子类型选项)。
这里的新部分是处理LearnDash 安装上的“主题显示和内容设置” :
- 导航至LearnDash LMS >主题
- 单击要编辑的主题
- 单击 页面顶部的“设置”选项卡
- 找到标题为 “显示和内容选项”的部分
在每个主题中,都会发生很多事情。
您将使用多种主题材料(例如 PDF、图像或视频)、要管理的作业上传(通过指定您的用户可以上传的文件类型)和要设置的主题计时器(以帮助确定您的学习者是否完成了特定主题)。
一旦你设置了所有这些东西,接下来就是视频进程。本详细指南将引导您完成在 LearnDash上处理视频进度的整个过程。
在 LearnDash 中测验。
我一直认为LearnDash 需要改进其测验模块。但我必须承认,他们在添加“测验生成器”等方面取得了长足的进步。
现在,我希望您发现创建课程、单元和主题相当简单……因为创建测验并不那么简单!主要问题是选项太多。
但如果事情真的那么简单,那么您一开始就不需要本指南了!:-p
由于测验部分非常广泛,我无法在本文中涵盖整个过程,但我一定会为您提供足够的信息,帮助您朝着正确的方向开始。
首先,为了管理 LearnDash 测验的“全局设置”,您需要:
- 导航至LearnDash LMS > 测验
- 单击设置选项卡
现在,LearnDash 提供以下测验题型:单选、多选、自由选择、排序选择、矩阵排序选择、填空、评估(调查)和论文(开放式答案)。
要开始创建您的 LearnDash 测验:
- 导航至LearnDash LMS > 测验
- 单击页面顶部的“新建”按钮
- 单击顶部导航栏中的“生成器”选项卡
要向测验添加全新问题:
- 在测验生成器的底部,单击 + 新问题 链接
- 输入问题名称(仅限内部使用)
- 点击ENTER,或点击“添加问题”按钮
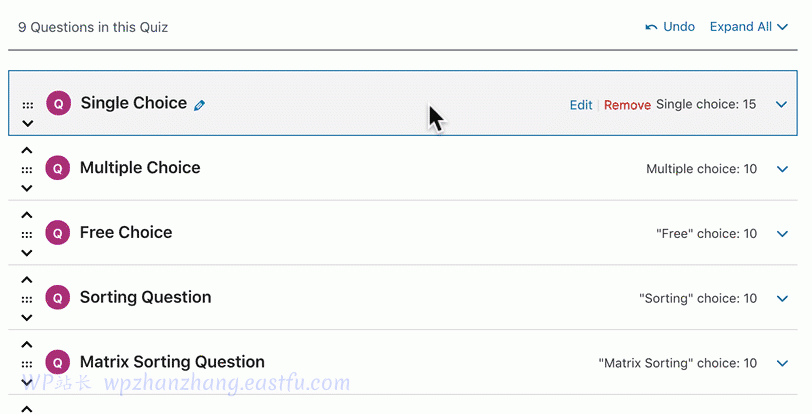
7. 创建证书
创建证书
如果您想为成功完成课程的学生颁发证书,您可以通过在 LearnDash 中创建证书并将其与课程或测验相关联来实现。
- 导航至LearnDash LMS >证书
- 单击 添加新 按钮
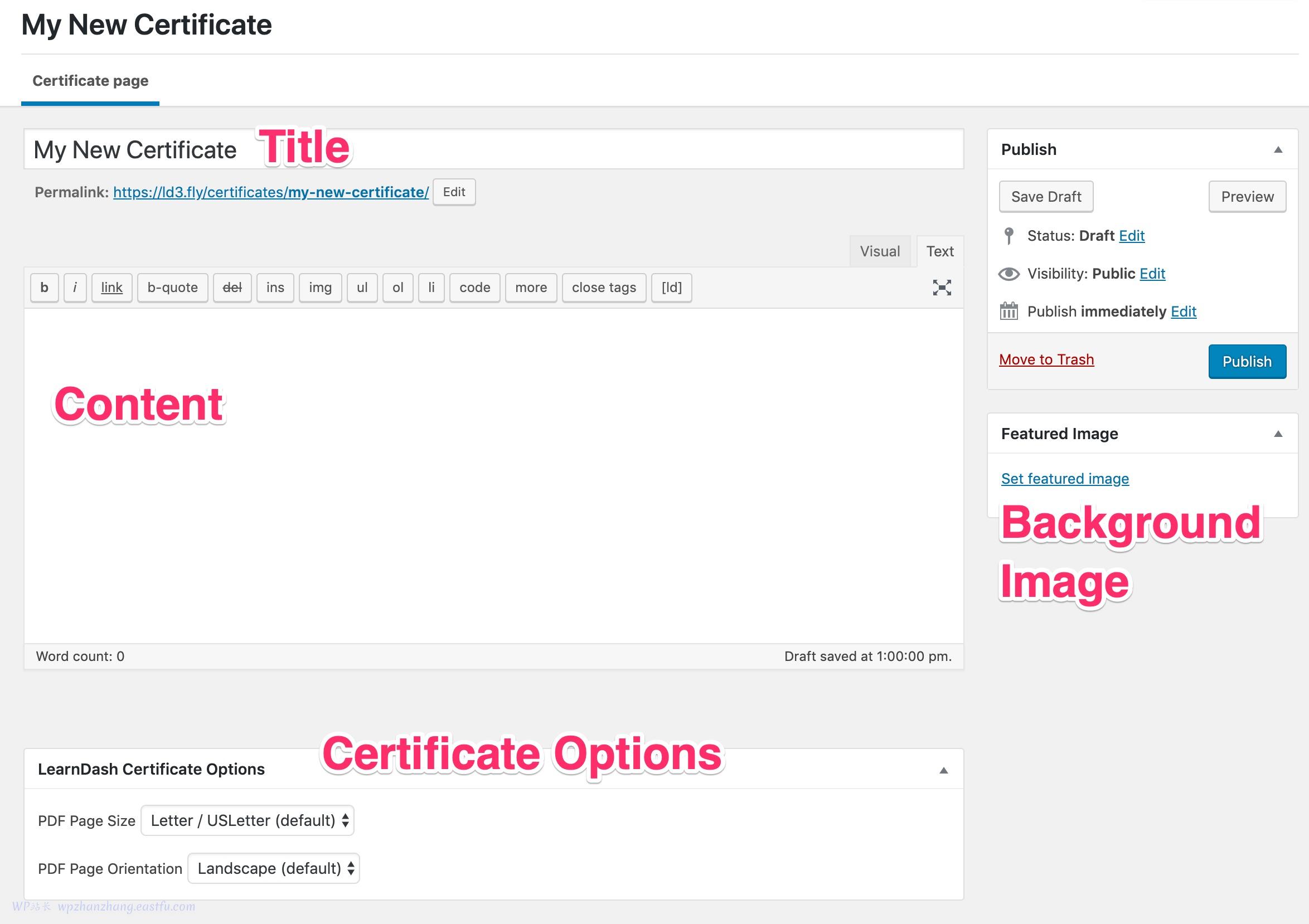
填写完所有内容(包括标题和背景/特色图片)后,您需要选择适当的证书选项, 即指定证书 PDF 的大小和方向。
将证书与测验相关联
在 LearnDash 中,证书只能与测验相关联。要将证书与测验相关联,
- 前往LearnDash LMS > 测验 > 设置
- 向下滚动到“进度和限制设置”。
- 输入您想要授予证书的合适的“及格分数” 。
- 使用下拉列表选择您在上述步骤中创建的证书。
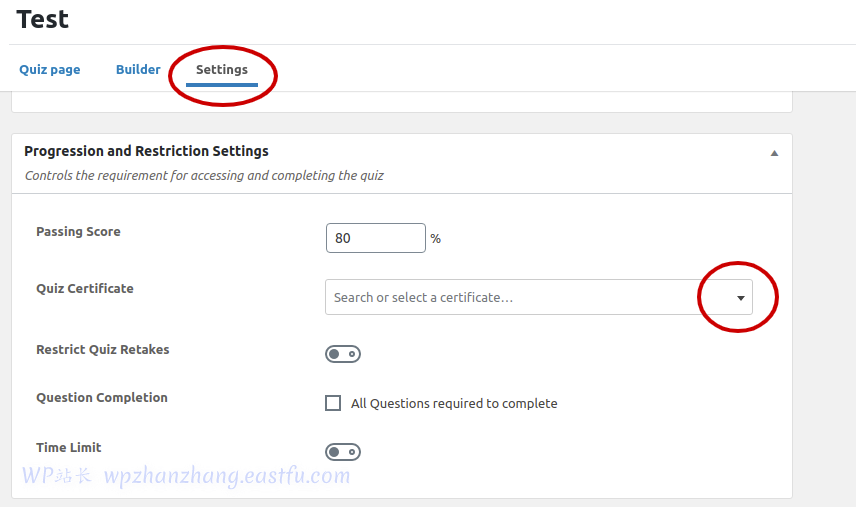
第 3 步在 LearnDash LMS 上设置付费课程访问权限
如果您希望立即通过您的电子学习网站获利,您需要选择电子商务插件路线或会员插件路线。卖课程和卖会员有一定的区别。您选择的选项主要取决于您拥有的课程数量。
使用电子商务插件
现在,默认的 LearnDash 设置确实提供了使用 PayPal 销售课程的选项,但是对于其他电子商务功能,例如销售定价、捆绑课程的选项和折扣券,您最好使用电子商务插件.
LearnDash 提供与 WordPress 上流行的电子商务插件的集成——WooCommerce和Easy Digital Downloads。现在,这两个插件带来的优势是不同的。Easy Digital Downloads 可用于销售纯数字产品,而 WooCommerce 可用于销售实物商品和虚拟产品。
但是,将任一插件与您的基本 LearnDash 设置集成的路径非常相似。
- 您需要先安装其中一个插件并进行设置(WooCommerce 提供了一个设置向导,因此这对于不太懂技术的观众来说可能是一个优势)
- 根据您选择的插件,您需要使用 LearnDash 安装集成插件 – 这可以是WooCommerce 集成插件或EDD 集成插件。
- 您可能想要设置一个特定于您的位置或货币的额外支付网关。现在是时候这样做了。您需要寻找支付网关插件(或者如果支付网关是不可或缺的并且没有现成的插件可用,请联系支付网关开发人员)
回顾:
如果您在 LearnDash 网站上销售课程,则需要确保相应设置课程访问权限。
- LearnDash LMS > 课程
- 选择您要货币化的课程
- 设置 > 课程访问设置
找到“访问课程”部分后,将其设置为“立即购买”。
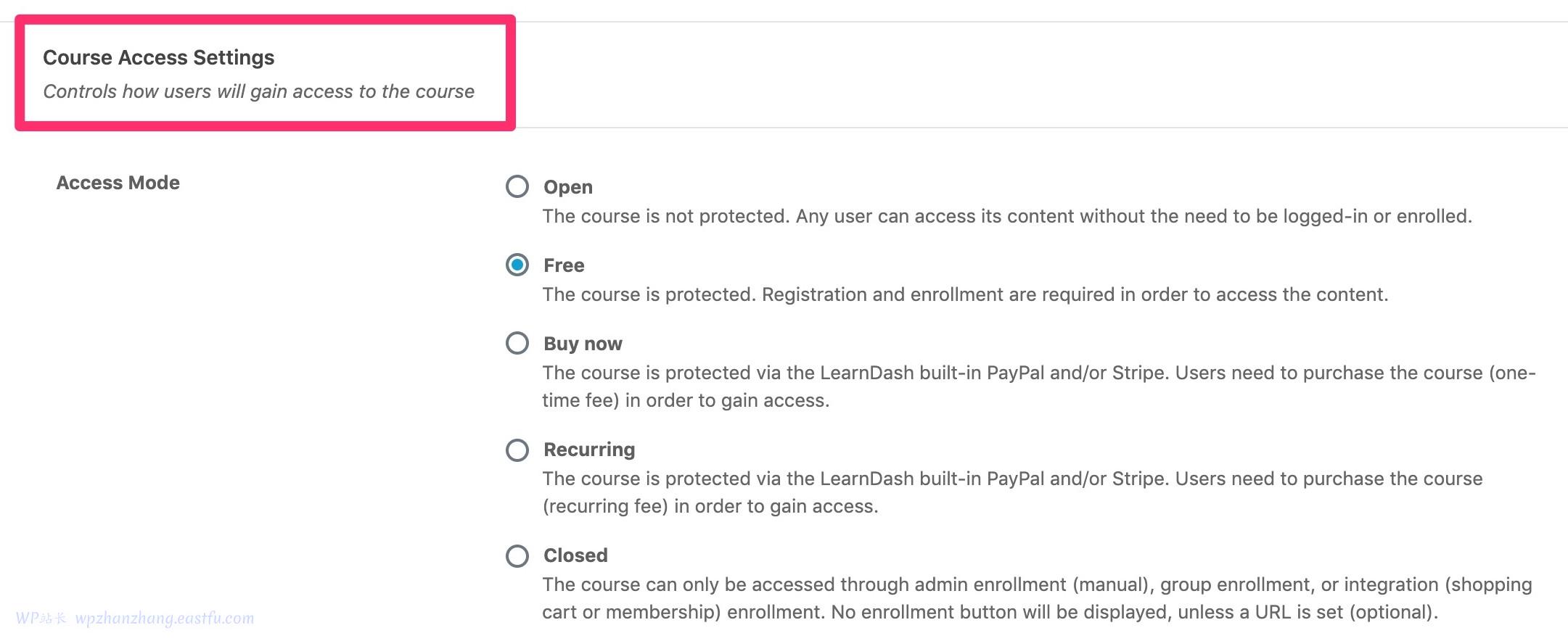
将课程链接到产品
- 创建付费课程的过程从创建付费产品开始。然后,您必须将 LearnDash 课程链接到该产品。
- 例如,在 WooCommerce 中,您需要创建一个“课程”产品,然后将一个或多个 LearnDash 课程链接到该产品。
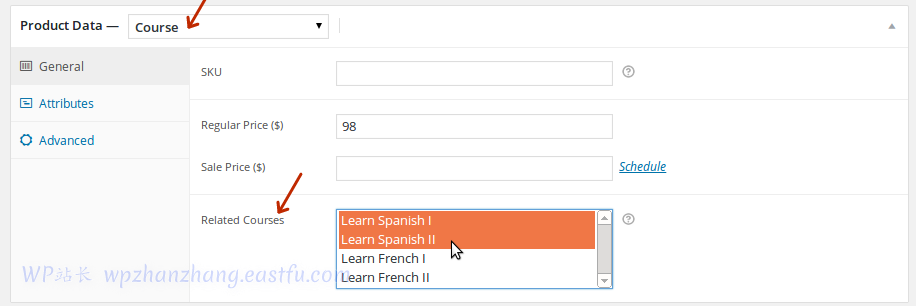
- 至于课程,您需要将“价格类型”设置为“已关闭”,并输入产品 URL 作为“自定义按钮 URL”
使用会员插件
与销售课程相反,如果您希望销售会员资格并控制学生访问权限,则需要一个会员插件。在众多可用的会员插件中,我推荐的是 Paid Membership Pro 付费会员专业版。
将您的 LearnDash 设置与会员插件集成的步骤与将其与电子商务插件集成的步骤相同。
- 您必须安装会员插件 – Paid Membership Pro 付费会员专业版,
- 然后是带有 LearnDash 的集成插件。
将课程链接到会员级别
在付费会员专业版中,您可以将一门或多门课程与会员级别相关联。对于与会员级别关联的课程,将“价格类型”设置为“已关闭”,并输入会员注册页面 URL 作为“自定义按钮 URL”。现在,要访问课程,学生必须注册为会员。
还有一步……
步骤#4 创建页面
到目前为止,我们还没有真正关注您的电子学习网站的前端。可以做很多事情来使您的网站美观。但是,有些东西是最低限度的,例如重要页面和菜单。
现在,您选择的主题可能会提供演示内容。安装演示内容可能会创建所需的页面。例如,由于eLumine 是 LearnDash 主题,它创建通用页面,例如主页、联系页面,以及特定于电子学习网站的页面,例如课程存档页面和商店页面。
但是,如果您像我一样,并且希望采用手动设置路线,那么您可以按照以下方法进行操作。
创建主页
主页是大多数网站访问者登录的地方。
它应该显示关于您网站内容的清晰、简洁的信息,最好显示可用的课程或学生注册和登录表单。
从技术上讲,创建主页与在 WordPress 中创建任何其他页面一样简单。
- 你前往Pages > 新建
- 设置标题…(通常设置为“主页”),添加所需的元素,然后“发布”页面。
- 现在,在Settings > Reading > Front Page Displays下,选择“ A static page ”并将“ Front Page ”设置为您刚刚创建的页面。
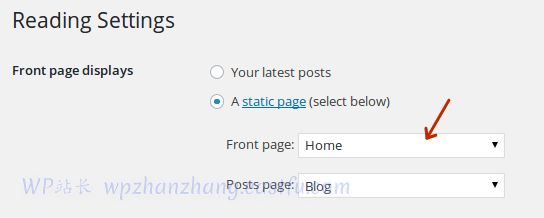
- 记得’保存更改‘。
同样,您可以创建另一个页面 –博客– 并将其设置为“帖子页面”。
设置注册和登录
默认情况下,WordPress 会在用户登录后将用户重定向到管理区域。
您不希望用户在您的管理区域四处乱逛,尤其是当与他们相关的所有内容都在前端时。
出于这个目的,最好不要将它们重定向到后端,处理此任务的插件是 Theme My Login。
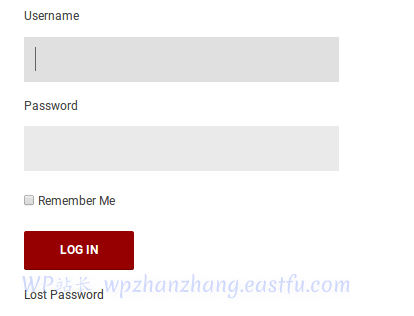
- 该插件添加了一个可自定义的小部件,用于在您网站的任何位置登录
- 您可以根据用户角色重定向用户登录和注销
- 最好的部分是,小部件和页面与您网站的其余部分无缝融合!
添加联系人页面
联系页面是任何网站上最重要的页面。您可以通过在站点上添加新页面并添加联系表来轻松创建联系页面。
可以使用非常流行的Contact Form 7 插件或高级功能 – Gravity Forms 插件来创建联系表格。
这两个插件都提供了在页面上添加联系表单的简码。
现在,用户将登陆您的网站并注册为学生。但是接下来呢?
当然是课程!
为了方便学生筛选可用的课程,您需要提供指向课程存档页面(基本上列出所有课程的页面)的链接。
因此,您需要创建一个导航菜单。
- 在您的管理面板中,转到外观 > 菜单。
- 创建一个新菜单,我们称之为“主菜单”。
- 从页面列表中添加您创建的页面,例如主页、联系人和博客。
- 对于课程存档页面,将“自定义链接”添加到“ /courses/ ”。
- 将此菜单设置为“主导航菜单”并保存。
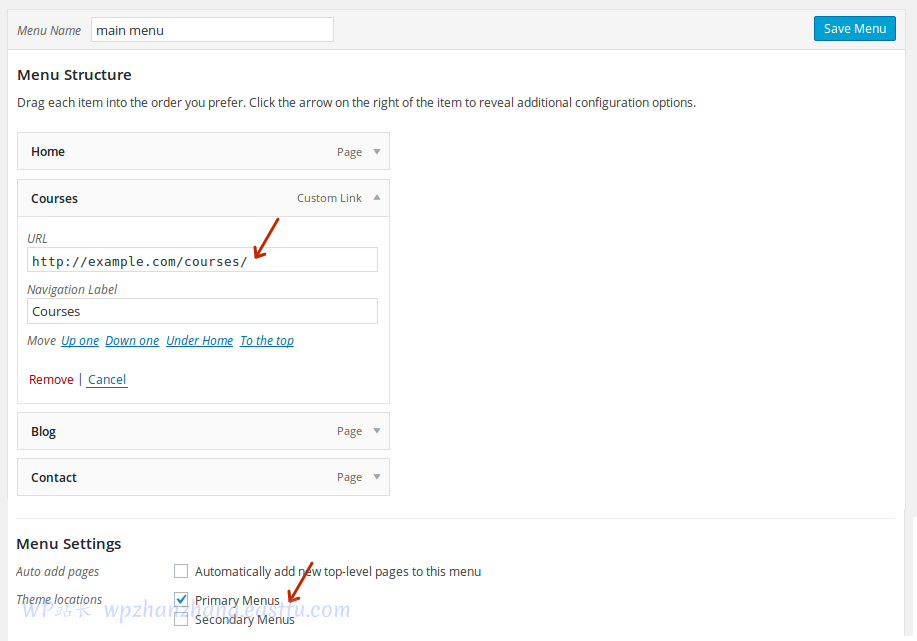
通过这一步,您的 LMS 设置应该准备就绪!😀
总结
LearnDash是一个 WordPress LMS 插件,可以在数小时内帮助建立学习管理系统。您所需要的只是一个正在运行的 WordPress 站点,您就可以开始了。
该设置非常基本且无代码。您可以添加更多内容,例如:
- 即使 LearnDash 随 ProPanel 一起提供,您也可以探索LearnDash 的 WISDM 报告以获取更多报告,
- BuddyPress用于社交网络,bbPress用于讨论论坛,
- BadgeOS 游戏化模块
- 具有WISDM 讲师角色扩展的教师/讲师角色,
- LRS 集成……等等。
使用这些插件将取决于您当前的需求和业务目标。
提示:这是我结束前的最后一个提示。使用Elementor或Visual Composer等页面构建器插件可以帮助您轻松设置页面布局!
如果您有疑问或需要进一步的帮助,您可以随时依赖我们的LMS 设置帮助。我们为您处理 LearnDash 设置并指导您完成LearnDash 设置,使您可以轻松添加课程内容并在需要时进行更改。
这就是现在的全部……
常见问题
- LearnDash 允许我创建什么样的课程内容?
您可以创建课程、主题、作业、测验、课程证书和其他课程内容。 - 如何在 LearnDash LMS 中为我的课程内容创建课程?
要开始在 LearnDash 上创建课程:- 导航至LearnDash LMS >课程
- 单击您要编辑的课程 – 或 – 单击新建按钮
- 您将自动登陆课程页面选项卡
- 我可以向我的 LearnDash LMS 添加多位讲师吗?
是的,您可以通过WISDM Instructor Role 插件添加多个讲师以创建多个课程内容。