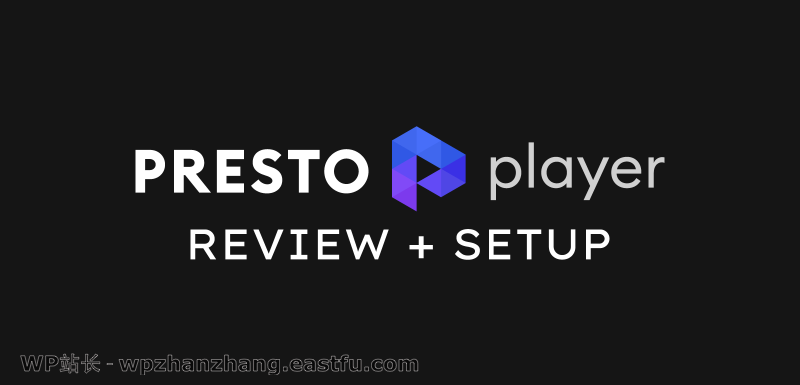您是 WordPress LMS 用户,正在寻找更好的视频播放器解决方案,而不是想使用每月 20 美元的 Vimeo Pro 计划?
或者,您运行的 WordPress 博客在您的博客文章中嵌入了 YouTube 视频,并且想知道如何加速 YouTube 嵌入以便您的网站加载速度更快?
你很幸运,因为终于有了解决方案。
介绍Presto Player – 终极 WordPress 视频播放器插件,无论您运行课程网站还是小众联盟博客,它都有您需要的所有功能。
Presto Player 提供安全的视频、快速的性能、集成的分析和大量的营销功能,同时比 Vimeo 等其他流行的视频播放器解决方案更加经济实惠。
Presto Player WordPress 视频播放器专业版增加了改变游戏规则的功能,特别适合任何运行 LMS(学习管理系统)的课程网站,例如LearnDash、LifterLMS 或 Tutor LMS。
更好的是,Presto Player 与内置的 WordPress 块编辑器 (Gutenberg) 和其他页面构建器(如 Elementor 和 Beaver Builder)完美配合,并提供更多支持。
在这篇 Presto Player 评测中,我将详细介绍 Presto Player 插件,向您展示它提供的最佳功能,并教您确切地如何在您的 WordPress 网站上进行设置。
让我们开始。
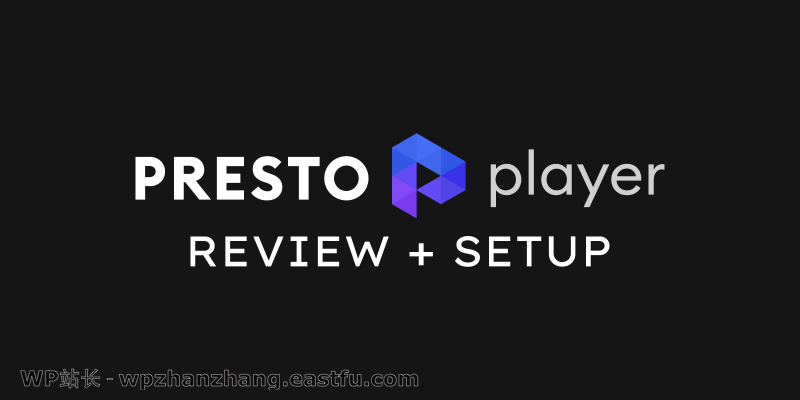
按照下面的 Presto Player 评测指南 + 设置教程进行操作:
- 安全视频
- 提供来自多个来源的视频
- 快速性能
- 非常经济实惠
- 粘性滚动视频
- 非常适合课程网站
- Bunny.net 集成
- 综合分析
Presto 视频播放器的缺点
- 新产品有更多错误
- 有限的文件
- 对页面构建器的有限支持
- 尚未全功能
什么是 Presto Player 视频播放器?
Presto Player是一个 WordPress 视频播放器插件,旨在解决在 WordPress 网站上使用视频时的几个痛点。
以前,如果您想在 WordPress 课程网站或博客上显示视频,您可能会执行以下操作:将您的视频上传到某个视频托管网站(YouTube、Vimeo、Wistia 等),然后将这些视频嵌入您的网站。
这样做会带来问题。
首先,如果您运行一个课程网站并需要保护您的视频,以便其他人无法自由查看 URL 并下载您的视频,则您需要通过视频托管网站为视频保护支付高额费用。
典型的优质视频托管解决方案每个月的成本在 20-100 美元之间,甚至可能比这更贵。
借助 Presto Player,它提供了与Bunny.net CDN的无缝集成,以与 Vimeo 等其他解决方案相比成本的一小部分,为您提供所需的所有安全视频保护。
其次,如果您在 YouTube 等免费解决方案上托管您的视频,您通常会使用通用的“YouTube 嵌入”块将视频放在您的 WordPress 网站上。
这带来了更多的问题。正常的嵌入块是不是高性能和能真正使用YouTube的嵌入每一页。更重要的是,它使用了所有典型的 YouTube 品牌,甚至在末尾显示“相关视频”,这些视频链接到您竞争对手的视频。
如果有一种超轻量级的方式可以直接在您的网站上加载所有 YouTube 视频,并且不会大大减慢每个页面的速度,那岂不是很神奇?
或者,如果您可以简单地删除 YouTube 品牌并在其位置使用您自己的品牌,但仍将其计为 YouTube 上的观看次数并允许人们订阅您的频道,该怎么办?
尽管这听起来像是一个白日梦,但现在有了Presto Player,它已成为现实。
继续阅读以了解有关 Presto Player 的所有信息,因为我提供了完整的功能演练和完整的设置指南,以帮助您开始使用市场上最好的 WordPress 视频播放器插件!
Presto Player 播放器视频块设置
现在我将一一查看Presto 播放器视频块设置并解释每个设置的作用。
我还将指出哪些视频设置需要专业版Presto Player。
视频块
首先,我想列出所有的视频块是Presto Player播放器报价。
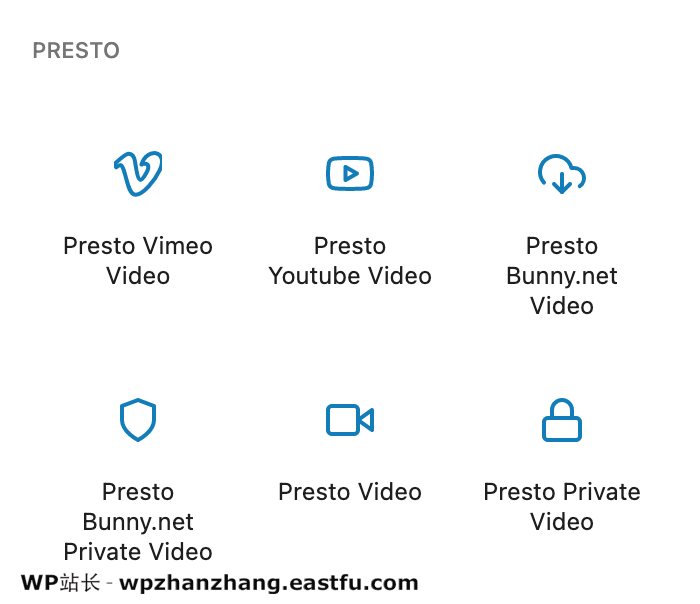
- Presto Vimeo 视频 – 包裹在 Presto 播放器中的 Vimeo 视频。
- Presto YouTube 视频 – 包裹在 Presto 播放器中的 YouTube 视频。
- Presto Bunny.net Video – 通过 Bunny.net CDN 提供公共视频。
- Presto Bunny.net 私人视频 – 通过 Bunny.net CDN 提供私人、安全的视频。
- Presto Video – 通过您的网站自行托管公共视频。
- Presto 私人视频 – 通过您的网站自行托管私人视频。
视频章节
章节是一个专业功能。
Presto Player 允许您手动为视频添加章节。
如果您以前使用过 YouTube,您可以在您的视频描述中添加时间戳,这将您的视频分成“章节”并且非常有利于可用性,因此用户可以快速转到与他们更相关的部分。
在 Presto Player 中,一旦您选择了一个视频,您将看到“章节”作为第一部分,您可以在其中为每一章添加时间戳和标题。
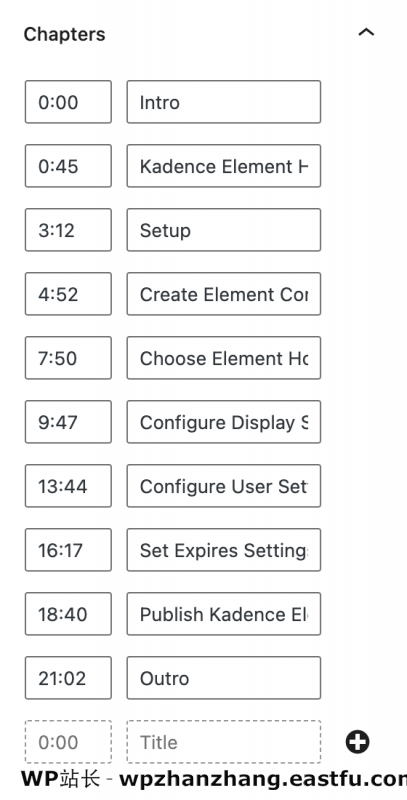
设置时间戳和章节标题后,您会看到圆圈被添加到您的视频时间线,其中设置了每个时间戳。
如果用户将鼠标悬停在其中一个圆圈上,他们将看到章节名称并能够单击它以快速跳转到他们想要的任何部分。
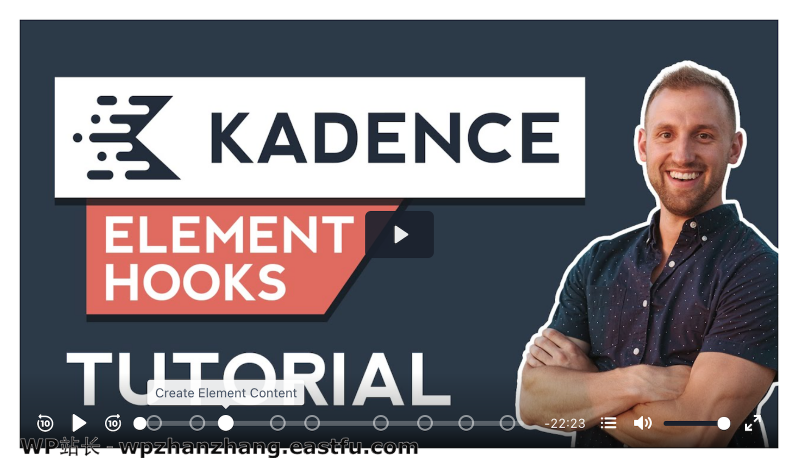
视频设置
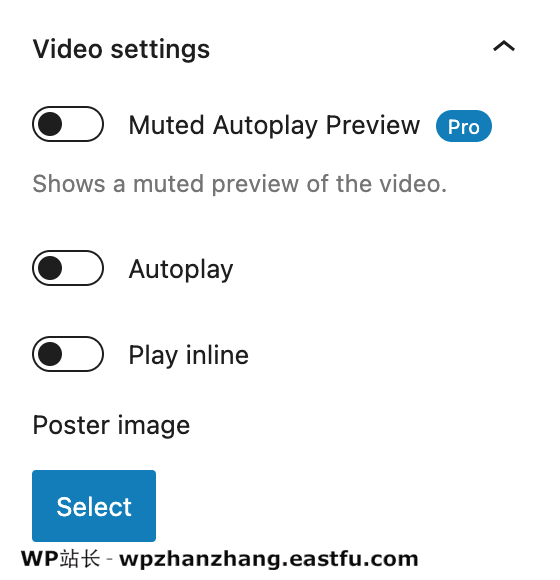
- 静音自动播放预览 – 专业功能。静音自动播放预览将显示视频的静音预览。您可以在Presto Player主页面上看到这一点。这是 WordPress 视频带来的改变游戏规则的功能,可以吸引用户与您的视频进行互动。这个想法来自点击漏斗网站。
- 静音预览覆盖 – 专业功能。如果您打开了“静音自动播放预览”功能,那么您将看到此部分显示。这允许您在视频之前或之后在视频顶部显示图像。如果您打开此选项,您将获得定位控件以微调您希望图像在视频上显示的确切位置。
- 自动播放 – 免费功能。启用自动播放功能将自动启动视频,而无需用户点击“播放”按钮。
- 播放内联 – 免费功能。启用播放内联功能仅影响移动设备。如果启用此功能,视频将在页面上“内嵌”播放,而不是像许多视频一样在移动设备上按播放键进入全屏模式。
- 海报图像 – 免费功能。在用户点击“播放”之前,您可以覆盖视频上显示的海报“缩略图”图像。
视频预设
Presto Player 附带一些预定义的视频预设,您可以为视频选择这些预设。所有预定义的视频预设都随免费版本一起提供。
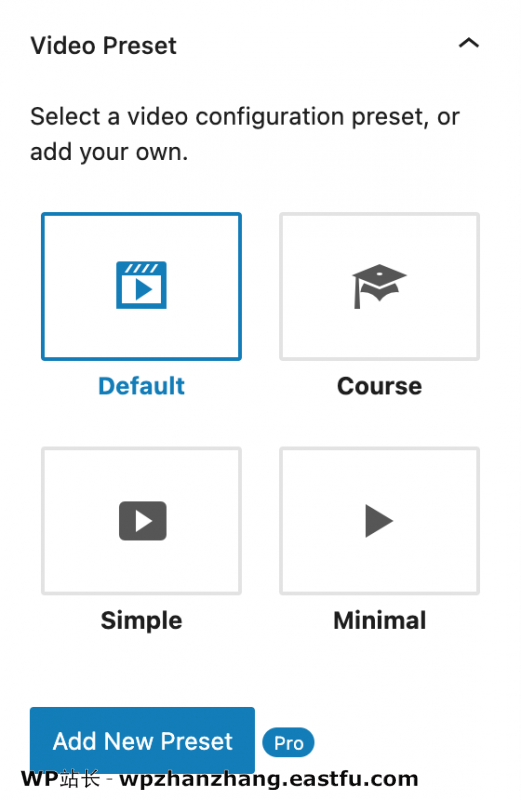
预定义的视频预设如下:
- 默认 – 默认预设包括多个选项,例如倒退/快进 10 秒、播放/暂停、视频时间线栏、音量控制、章节列表和全屏模式。
- 课程 – 课程预设类似于默认预设,但包括课程视频的一些额外细节。它创建了一个“堆叠”布局,将视频时间轴栏置于所有控件之上,为控件提供更多空间。它还包括用于诸如播放速度之类的设置齿轮,因此用户可以根据需要加快或减慢视频速度。
- 简单 – 简单预设从默认预设中删除了一些设置,以提供更直接的外观。它删除了 10 秒后退/快进选项以及音量控制
- 最小 – 最小预设名副其实。这是极小的。视频中没有显示设置。您只需单击视频即可开始播放或单击视频将其暂停,仅此而已。
添加新的视频预设
添加新的 Presto 播放器视频预设是一项专业功能。
真正强大的地方在于能够创建您自己的可自定义视频预设并启用或禁用您想要的任何功能,同时还可以让您访问更多预定义视频预设都没有的专业功能。
您可以为您的视频创建许多适合每个用例的自定义视频预设,并将它们应用于您想要的任何视频。
请记住,如果您有 10 个使用自定义视频预设的视频,并且您编辑该预设并保存它,它将更改与该预设相关联的所有 10 个视频的设置。
要在 Presto Player 中创建新的自定义视频预设,请单击“添加新预设”按钮。
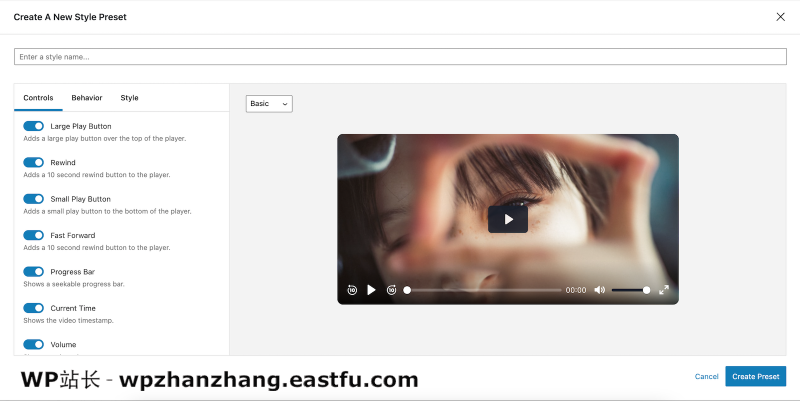
您将看到一个包含三个选项卡的模式:Controls、Behavior和Style。每个都有一个可以打开或关闭的功能列表。让我们来看看每个部分。
控件
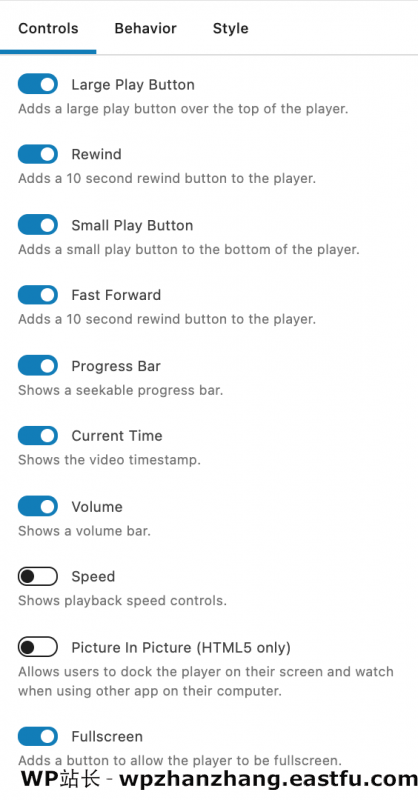
- 大播放按钮 – 在播放器顶部添加一个大播放按钮。
- 倒带 – 向播放器添加 10 秒倒带按钮。
- 小播放按钮 – 在播放器底部添加一个小播放按钮。
- 快进 – 向播放器添加 10 秒快进按钮。
- 进度条 – 显示可搜索的进度条。
- 当前时间 – 显示视频时间戳。
- 音量 – 显示音量条。
- 速度 – 显示播放速度控制。
- 画中画(仅限 HTML5) – 允许用户将播放器停靠在其屏幕上并在其计算机上使用其他应用程序时观看。大多数浏览器都应该支持这一点,但可能不适用于所有情况。
- 全屏 – 添加一个按钮以允许播放器全屏显示。
行为
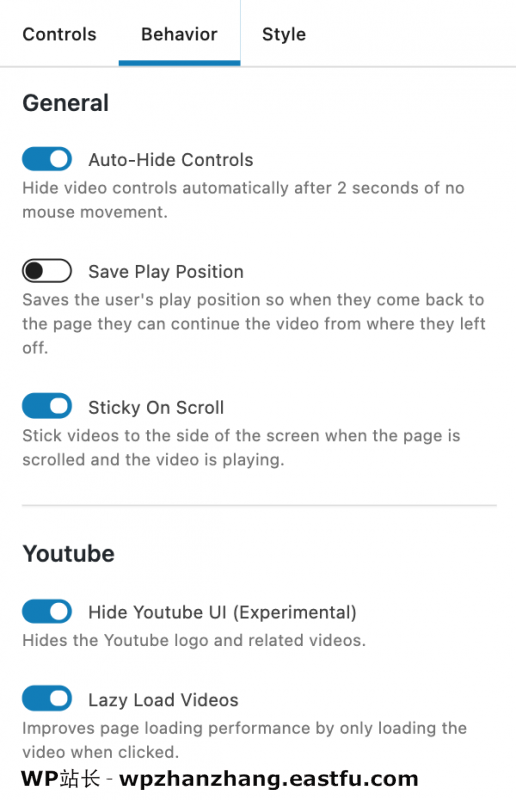
- 常规
- 自动隐藏控件 – 鼠标不移动 2 秒后自动隐藏视频控件。您可能希望启用此功能。
- 保存播放位置 – 保存用户的播放位置,以便当他们返回页面时,他们可以从上次中断的地方继续播放视频。这对于课程视频来说非常好,这样如果学生离开并回来,他们可以完全按照离开时的位置开始上课。
- Sticky On Scroll – 当页面滚动且视频正在播放时将视频粘贴到屏幕的一侧。这是一个惊人的功能。假设您在产品评测博客文章的顶部有一个 Presto YouTube 视频,并且用户正在观看它。他们可以继续向下滚动以阅读您的帖子,您的视频将保留在一边。
- YouTube
- 隐藏 YouTube 用户界面(实验性) – 隐藏 YouTube 徽标和相关视频。此功能会取消 YouTube 的品牌,并防止 YouTube 在您的视频完成后显示您的竞争对手的视频。之所以将其标记为“实验性”,是因为此功能由 YouTube 控制。如果 YouTube 要更改此功能,Presto Player 将无能为力。
- 延迟加载视频 – 通过仅在单击时加载视频来提高页面加载性能。尽管这被称为“延迟加载视频”,但此功能对性能的影响远远超过简单地延迟加载视频。如果您不使用静音自动播放或常规自动播放功能,您几乎肯定希望启用此选项以提高页面性能。
样式
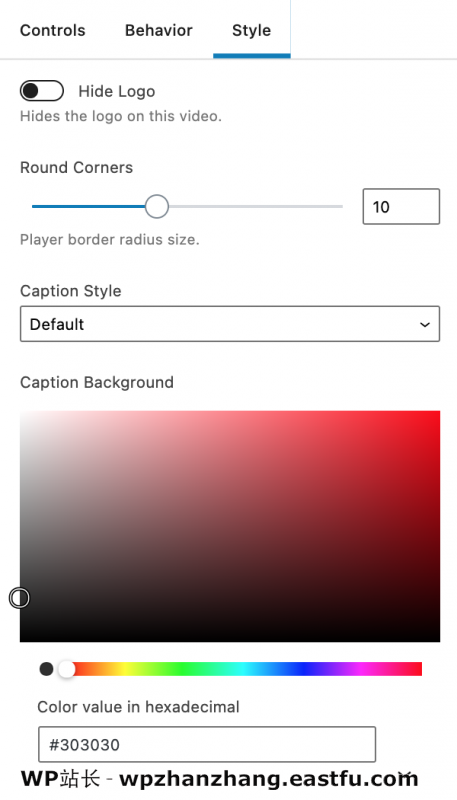
- 隐藏徽标 – 隐藏视频上的徽标。
- 圆角 – 如果您不想要视频通常具有的尖角,您可以控制您想要的角有多圆。
- 字幕样式 – 默认或完整。使用默认值将显示覆盖在视频上的字幕,就像大多数字幕通常显示的那样。使用完整选项将在视频底部放置一个栏,显示Presto Player主页上的字幕。
- 字幕背景 – 如果您决定使用完整字幕选项,您可以控制字幕文本后面栏的背景颜色。
全局播放器品牌
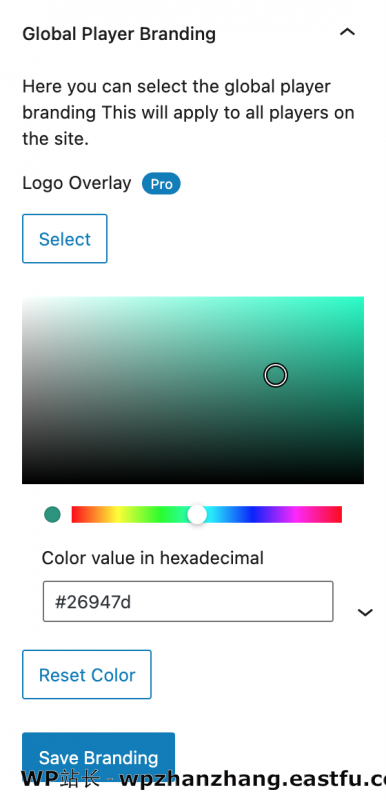
Presto Player 视频设置的最后一部分是Global Player Branding。在此部分中,您可以选择将应用于您网站上所有播放器的全局品牌信息。
第一部分是Logo Overlay,这是一个专业功能。这将在视频的右下角(控件正上方)放置一个带有您上传的任何徽标。
因此,您可以上传徽标的小图片,这将在您的所有视频上放置半透明徽标。将此与删除 YouTube 品牌功能相结合,这对于让整个视频播放器显示您自己的品牌非常有用。
最后一部分允许您设置品牌颜色。这将更改播放器中各种项目的颜色,例如大播放按钮、音量控制栏以及视频播放时视频时间线的颜色。
在我设置我的全局品牌和徽标叠加后,您可以在下面的Presto YouTube 视频示例中看到结果(这只是一个屏幕截图)。
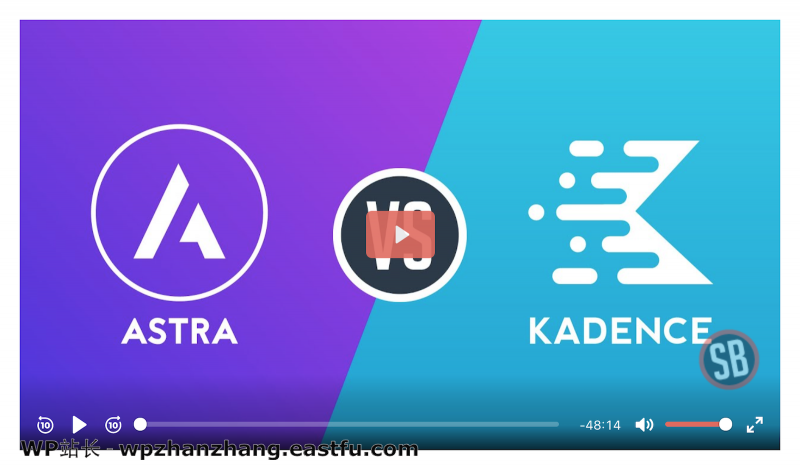
注意我添加的小图像,它在右下角是半透明的。此外,大播放按钮和音量控制具有我的全局品牌色彩。最后,随着视频的播放,视频时间轴栏也会显示我的全局品牌颜色。
Presto 播放器视频托管选项
您对Presto Player插件有了一个大致的了解,并了解了提供的所有视频设置,但是视频托管如何与 Presto Player 配合使用?
好吧,如果您已经在 YouTube 或 Vimeo 上拥有您的视频,则无需担心。只需使用Presto YouTube Video或Presto Vimeo Video块,Presto Player Video 就会将其拉出。
Presto YouTube 视频块:
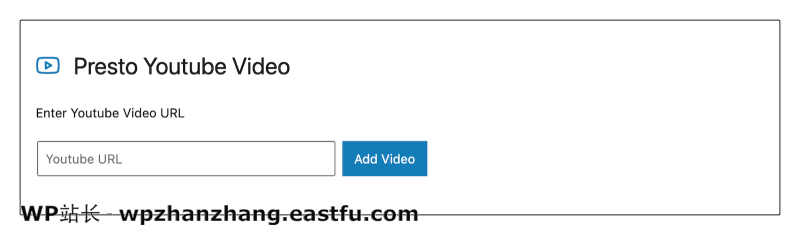
Presto Vimeo 视频块:
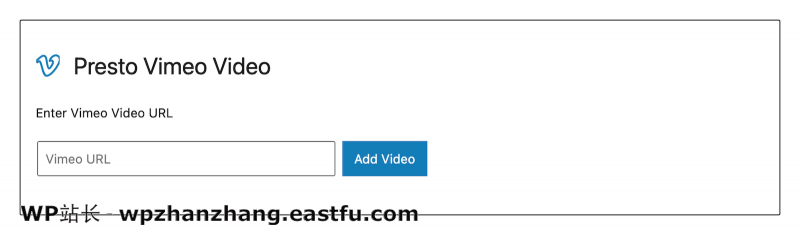
如果您的视频目前在 Vimeo 上,并且您想关闭每月 20 美元的Pro计划,Presto Player 提供了一些非常实惠的解决方案来托管您的视频,这些解决方案肯定会为您省钱。
使用Presto Player,您有两个主要的视频托管选项:自托管或Bunny.net。
自托管
使用自托管视频,您只需将视频直接上传到您的 WordPress 网站并使用它。
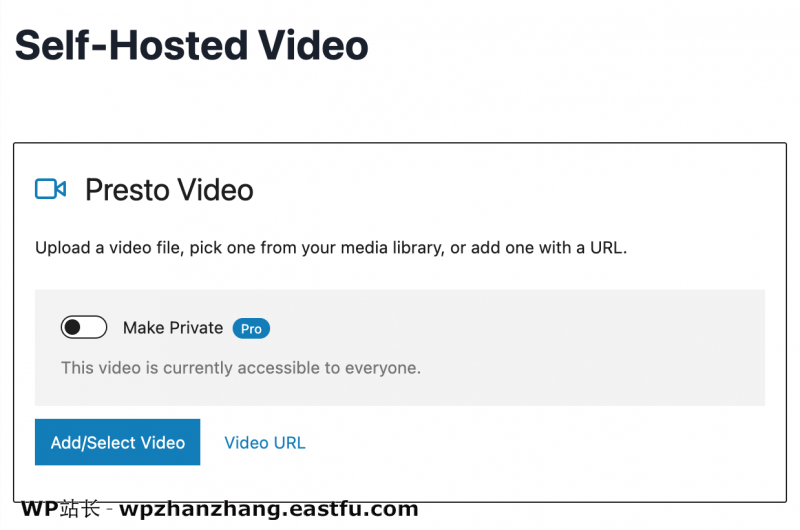
另外,请记住,如果您使用的是免费版Presto Player,您的视频将不会是私密的。但是,如果您购买了Presto Player专业版,则可以切换开关以自动将您的视频设为私有。
启用Presto Player专业版后,您会看到几个新块出现,包括一个名为Presto Private Video 的块。
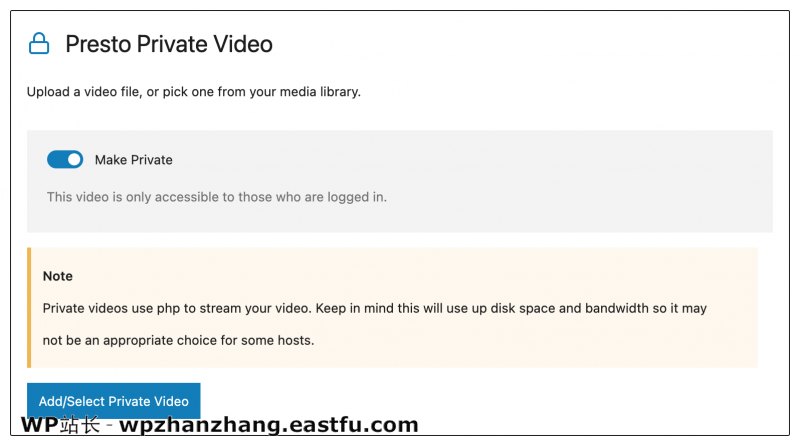
就个人而言,我认为下一个 Presto Player 托管选项(使用Bunny.net)是更好的选择,但自托管视频选项肯定有一些用例。
如果你有一小部分的影片,你想自托管和你使用的是良好的主机支持Easy服务器的可扩展性,那么你当然可以使用此选项。
让我们来看看下一个选项。
Bunny.net托管
如果您需要托管视频并且不想使用自托管选项,Presto Player 提供了一个更好的选择,即使用Bunny.net托管您的视频。
请记住,只有专业版 Presto Player才能使用 Bunny.net 托管您的视频。
Bunny.net 是一个内容交付平台,提供非常实惠且快速的 CDN,他们开始构建专用的视频交付解决方案,该解决方案将与Presto Player无缝集成。
通过 Bunny.net CDN 托管您的视频的成本非常低,而且收益非常好。
要让您了解使用 Bunny.net 托管视频的一般成本,请参阅下面的定价图。
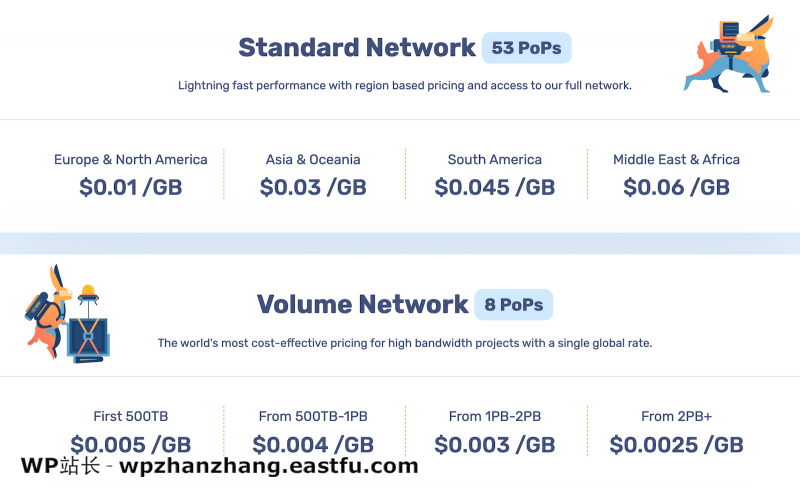
正如您从Bunny.net定价图表中看到的,成本仅为每 GB 数据几美分,这是迄今为止最便宜的 CDN 解决方案之一,而不是许多其他流行的 CDN。
为了让您快速比较Bunny.net CDN定价与其他 CDN 定价,请查看下表:
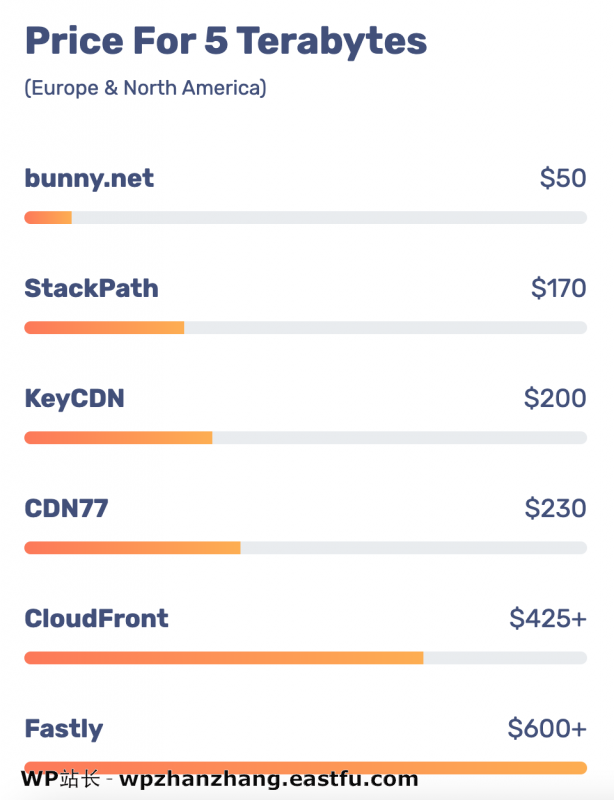
为5TB字节的数据,Bunny.net仅花费$50,相比所示的下一个CDN是StackPath花费$170。
顺便说一下,对于您的视频,您可能不会接近 5 TB,尤其是当您将所有视频转码为网络优化格式时,我将在下一节中介绍。
这将大大减少导出视频的大小,并为您节省大量的托管成本。
无论如何,通过Bunny.net托管您的视频是非常实惠的,但是Presto Player如何与 Bunny.net 托管一起使用?
Presto Player 让它变得如此简单,你基本上只需要做一个步骤。
假设您的站点上安装并激活了专业版 Presto Player ,您将看到两个新块出现:Presto Bunny.net Video和Presto Bunny.net Private Video。
这两个块之间的唯一区别是私有视频选项提供了更多保护,非常适合与课程视频一起使用,这样其他人就无法获取您视频的 URL,也无法将其下载到他们的计算机。
如果您不需要担心这种情况,那么您可以使用常规的Presto Bunny.net Video块。
将其中一个块添加到 WordPress 块编辑器后,您会看到一个框,要求您输入Bunny.net API Key。
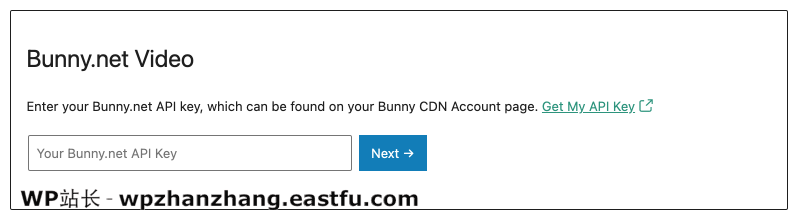
您可以单击“获取我的 API 密钥”块中的链接,它会将您直接带到 Bunny.net帐户页面,在那里您将看到可以获取的API 密钥。
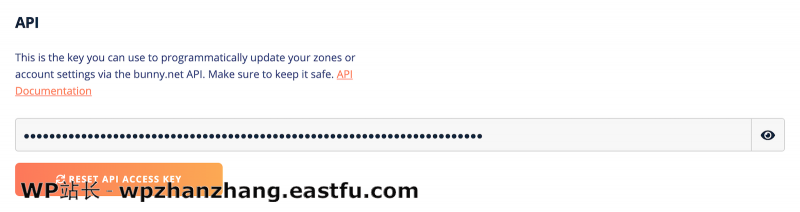
从您的 Bunny.net 帐户页面复制API 密钥并将其粘贴到 Presto Player中的Bunny.net Video块中,然后点击“下一步”。
Presto Player 将设置存储和区域,这应该只需要几秒钟。
之后,Presto Player 将正确直接连接到Bunny.net CDN,您将看到下面的屏幕。
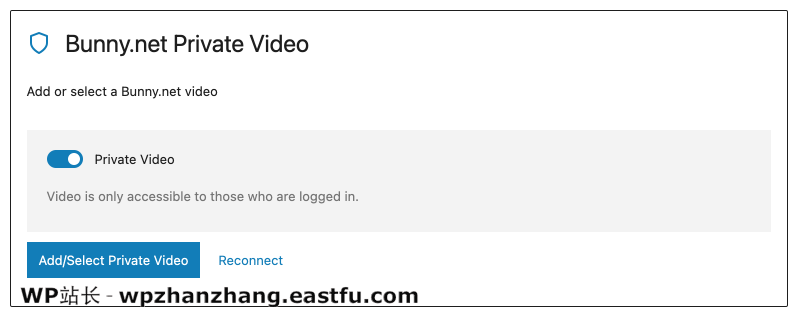
**注意:在通过 Bunny.net 块上传视频之前,请确保视频已使用 Handbrake 转码为网络优化格式。这很简单。我在这之后的部分中进行了讨论。执行此步骤将确保您的视频在浏览器和设备上流畅运行,同时大大减小视频大小以节省视频托管成本。
现在您所要做的就是按“添加/选择私人视频”按钮(如果您使用的是私人 Bunny.net 视频),您将看到一个模式弹出窗口。
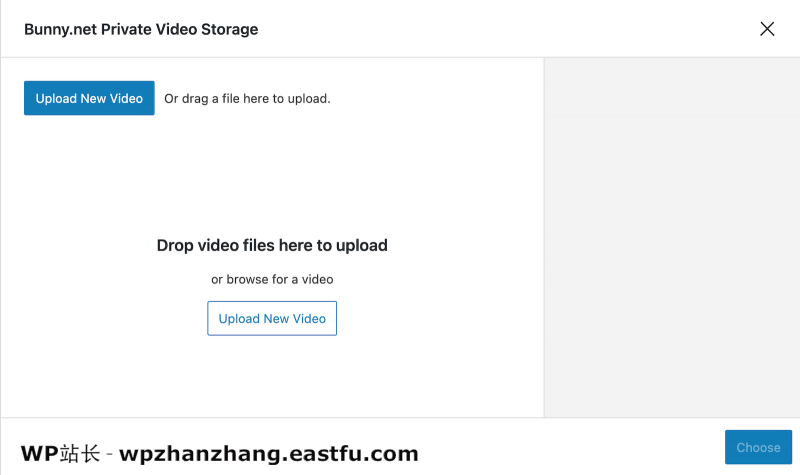
点击按钮“上传新的视频”选择文件和Upload!Presto Player 负责处理这一切,您的视频现在直接通过Bunny.net CDN全球网络提供服务,因此您的访问者无论身在何处都能获得快速的视频传输。👌
将您的视频转码为 Web 格式
如果您决定采用自托管或通过Bunny.net托管视频的方式,您需要确保将视频转码为网络优化格式。
如果您的视频已经托管在 YouTube 或 Vimeo 上,您不必担心这一步,因为您的视频已经通过这些平台转码到网络上。
将您的视频转码为网络优化格式将使视频能够在各种浏览器和设备上流畅播放,同时大大减小视频的大小。
不知道我的意思?
好吧,如果您创建了一个新的课程或教程视频并希望将其放置在您的网站上,那么在您从视频编辑器导出后,一个 5 分钟的视频的文件大小可能在250 MB左右。这是一个未针对 Web 优化的大文件,托管成本更高。
但是,如果您将视频转码为网络优化格式,该视频可以减少到25 MB左右 – 小得多,托管成本也低得多!
截至目前,Presto Player 建议您通过名为Handbrake的程序运行您的视频。
可以在此处的 Presto Made YouTube 频道上找到有关如何使用 Handbrake 优化视频以实现流畅网站播放的完整教程视频。
Presto Player 团队曾提到正在开发一种解决方案,以在未来使此过程更加方便。
Presto 播放器速度优化
Presto Player不仅配备了有用的功能,还带来了一些令人印象深刻的速度优化。
当 Presto Player 发布时,我欣喜若狂,因为我了解到我可以用重量更轻的Presto YouTube Video块替换我的一些博客文章中嵌入的 YouTube 视频。
让我们来看看两个页面之间的比较:一个页面带有嵌入的 YouTube 块(来自默认的 WordPress 编辑器)和一个带有Presto YouTube 视频块的页面。
使用 Gutenberg 嵌入 YouTube 视频 – 页面加载:
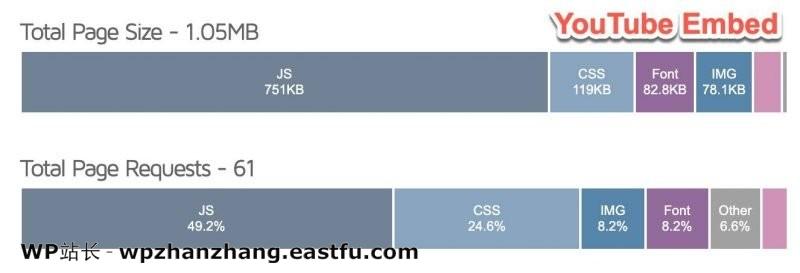
Presto YouTube 视频块 – 页面加载:
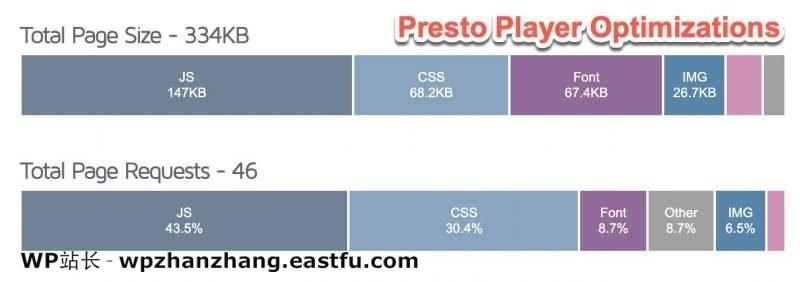
使用Presto YouTube Video块与常规嵌入的 YouTube块相比,您获得的速度优化是 INSANE。
使用常规嵌入的 YouTube 视频块,总页面大小为1.05 MB,总共有61 个页面请求。
使用 Presto YouTube Video 块,总页面大小减少到只有334 KB,总共有46 个页面请求。这意味着页面大小减少了68%!
您可以从图像中看到,页面上加载的 JavaScript 数量大幅减少(嵌入 YouTube 块为751 KB,而Presto YouTube 视频块仅为147 KB)。
加载的 CSS、字体和图像文件的数量也有所减少。
总而言之,如果您将Presto Player插件用于您网站上的视频(尤其是 YouTube 视频),您将看到页面大小大幅减少,这将加快您网站上运行视频的页面,并使 Google 满意。这是一个双赢。
Presto 播放器管理页面
一旦你有Presto安装成功,并在您的网站激活,你会看到一个Presto在你的WordPress管理区域选项出现。
媒体中心
Presto 播放器媒体中心是管理所有视频的中央存储库。
您可以将所有视频添加到媒体中心,然后直接在 WordPress 块编辑器 (Gutenberg) 中访问它们,或使用短代码将它们添加到您的页面构建器。
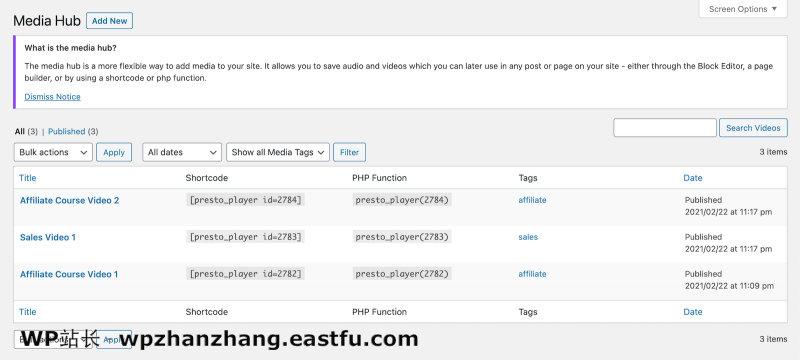
要将新视频添加到 Presto Player Media Hub,请从 WordPress 仪表板转到Presto Player → Media Hub。
单击“添加新的”。
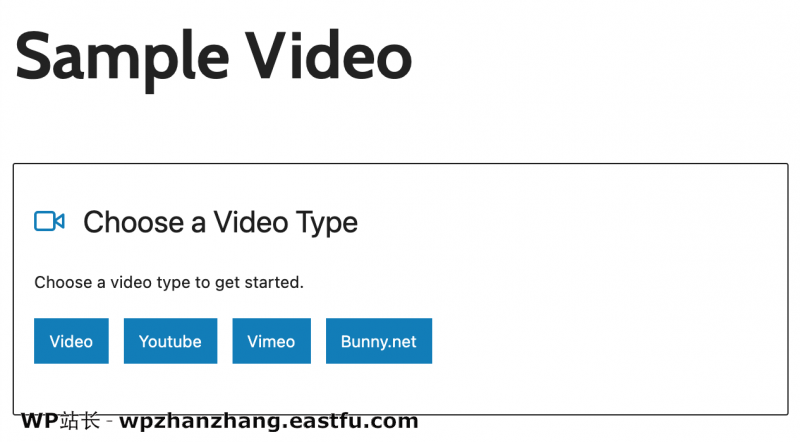
为您的视频指定一个标题,然后从四个选项中选择一个 – 视频(自托管视频)、YouTube、Vimeo或Bunny.net。请记住,Bunny.net 是一项Presto Player专业功能。
选择视频并设置所需的设置后,您可以发布视频,它会显示在媒体中心,如第一张图片所示。
您甚至可以为视频分配标签,以便更好地对视频进行分类,并在媒体中心为拥有大量视频的用户按特定标签进行过滤。
将视频添加到媒体中心后,您可以在 WordPress 块编辑器 (Gutenberg) 中轻松访问它们,方法是选择编辑器右上角的 Presto 图标并选择您的视频。
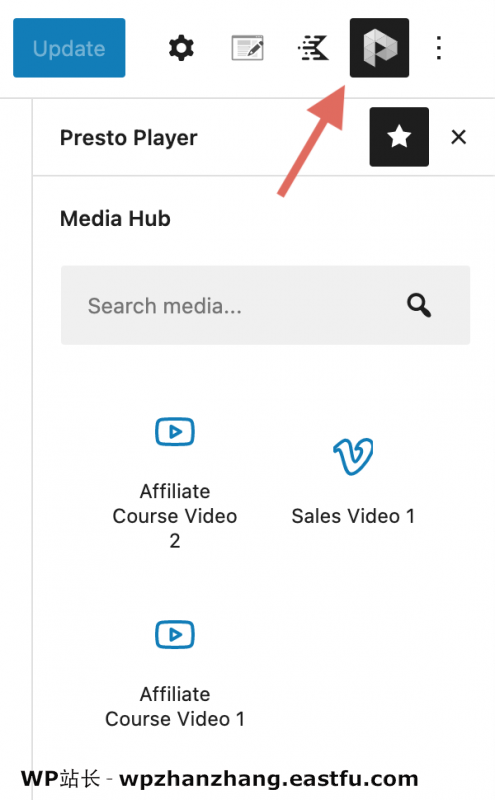
您还可以从 Elementor 或 Beaver Builder 中的本机块访问您的视频,更多集成即将推出。
否则,如果您使用的页面构建器尚不受支持,只需使用媒体中心中显示的短代码将其插入页面或帖子中。
如果您是开发人员,媒体中心还为您的视频提供了一个PHP 函数,可以将其放置在模板中。
分析
Presto Player 中的下一个管理员页面是analytics。您可以通过从 WordPress 仪表板转到Presto Player → Analytics来访问分析。
在 Presto Player 中访问分析是一项专业功能。
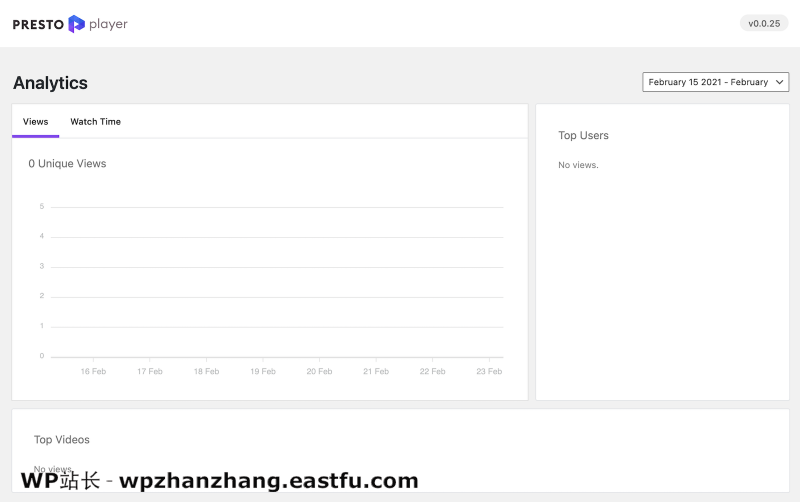
通过分析,你能够看到的播放次数和播放时长。
还有两个部分:一个显示您的热门用户,这对于用户登录的课程或会员网站会派上用场,最后一个部分显示您的热门视频,以便您可以轻松查看哪些视频最热门。
通用设置
可以通过从 WordPress 仪表板转到Presto Player → 设置来访问“设置”页面。
此设置页面涵盖了视频播放器插件的管理员级别设置。
- 常规
- 品牌 – 另一个可以查看视频设置中的“全局播放器品牌”的位置。在这里,如果您需要缩小品牌标志的最大宽度,您还可以选择它。
- 分析 – 为 Presto Player 启用或禁用分析以查看视频播放、观看时间等。
- 卸载选项 – 如果您决定停止使用 Presto Player 并想要卸载它,您可以在卸载时切换开关以删除所有数据,这样就不会留下孤立文件的痕迹。
- 集成
- Google Analytics – 您可以启用 Google Analytics,它将分析事件发送到您的 GA 帐户。还有一个切换按钮可以使用 Google Analytics v4 中的现有页面标签。如果你不使用它,Presto Player 会为你输出一个标签。此外,您还可以在此处指定您的测量 ID,该ID可在您的 Google Analytics(分析)管理页面上找到。
- Bunny.net 拉区 – 如果启用此选项,您可以修改与 Presto Player 一起使用的 Bunny.net 拉区。
Presto 播放器定价
让我们回顾一下Presto Player 的定价,看看这个 WordPress 视频播放器插件如何与其他流行的视频解决方案竞争。
这是显示Presto Player 定价的表格:
| Presto 播放器 | 1 站点 | 专业 | 终生 |
|---|---|---|---|
| 站点数量 | 1 | 25 | 25 |
| 价钱 | 69 美元 | 99 美元 | 299 美元 |
| 频率 | 每年 | 每年 | 一次性 |
| 高级支持 | 不 | 不 | 3年 |
Presto Player 为所有需求提供三种不同的定价计划。
第一个 Presto Player 计划是Pro 1 站点。它的费用为 69 美元/年,可在1 个网站上使用。
第二个 Presto Player 计划是Pro。它的费用为 99 美元/年,可在25 个网站上使用。
最后一个 Presto Player 计划是Lifetime。它花费$299为一次性费用,可以使用25个网站。它还包括3年的高级支持。
最物有所值的是终身计划,因为如果您计划使用播放器超过三年,您将在使用Pro计划的前三年支付297美元(3 年每年 99 美元,您的经常性费用需要一直缴纳)。此外,购买终身计划将为您提供3 的高级支持作为额外福利。
经过 3 年的支持,如果您想继续支持,他们将以非常合理的价格提供支持延期。
Presto Player 与 Vimeo 定价
如果您有一个运行 LMS 的 WordPress 网站,例如LearnDash、TutorLMS 或 LifterLMS,您可能知道最流行的视频托管平台是 Vimeo。
大多数人在 WordPress 课程网站上使用的Vimeo计划是Vimeo Pro计划,费用为 20 美元/月或240 美元/年。
该Presto Player专业版的计划,而另一方面,成本只有$ 8.25 /月或/每年$ 99。这意味着通过使用Presto Player 而不是Vimeo,您每年将节省141 美元,这是一个巨大的成本节省!
Presto Player 的另一种选择是购买终身计划,一次性费用为 299 美元。
如果您要使用 Vimeo,您将在使用 Vimeo 的15 个月内支付300 美元,而这 20 美元的费用将继续每月重复发生。
这就是为什么Presto Player 终身计划物超所值。目前没有其他 WordPress 视频托管解决方案可以提供 Presto Player 的众多功能。
如果您需要视频托管,Presto Player 涉及的唯一额外潜在成本实际上是托管您的视频。如果您已经在使用 YouTube 或 Vimeo 之类的东西,则无需支付任何额外费用。
幸运的是,Presto Player 提供了一些非常实惠的视频托管选项 – 自行托管或Bunny.net。
Presto Player 有哪些功能?
如果您认为我提到的所有 Presto Player 功能都令人印象深刻,那么这仅仅是个开始。
Presto Player将继续构建并获得更多史诗般的功能。
即将出现的一些功能示例包括:
- 可以在播放前、播放中或播放后显示视频叠加。
- 作为预设,在播放前和/或播放后播放视频(想想一个简短的“广告”)。
- 类似于 Searchie 的可搜索标题。这意味着您将能够“搜索”一个视频,它会列出视频中包含该搜索词的所有部分。当用户单击其中之一时,它会将它们直接带到视频的该部分。这将要求您在视频上添加字幕,但这将是一个非常酷的功能。
- Presto 不会止步于视频。他们将致力于开发一个成熟的音频播放器,它将带来自己的音频特定块。播客们欢欣鼓舞!
这只是 Presto Player 未来的一小部分。正如您可能会说的那样,当谈到 WordPress 视频播放器解决方案时,Presto Player无疑将占据市场主导地位,该解决方案的成本远低于其他流行的解决方案并提供更多功能。
最好的是这些额外功能的出现绝对不会花费您任何费用。
这是全面的 Presto Player 评测,涵盖了免费版和专业版、所有视频设置和管理页面的演练,以及让您立即开始使用 Presto Player 的设置指南。
希望本文能让您了解 Presto Player 这个 WordPress 视频播放器的主要功能和用途,您也许还想看看窥探 Tutor LMS 2.0 在线学习系统:抢先体验新特性。