如果您希望创建一个清晰有序的编辑环境,那么 Admin Columns Pro 就适合您。运行WordPress网站意味着您经常处理大量内容,无论是博客文章,网页还是其他帖子类型。这可能变得难以管理和编辑。
Admin Columns Pro将显示功能强大的列,允许您快速排序,过滤和编辑内容。这将有助于节省您的时间,使您的内容井井有条,并使您能够毫不费力地访问重要信息。
在此Admin Columns Pro评测中,我们将讨论此WordPress插件提供的功能和功能。然后,我们将了解如何启动和运行插件,以及如何使用其中一些最重要的工具。
Admin Columns Pro功能
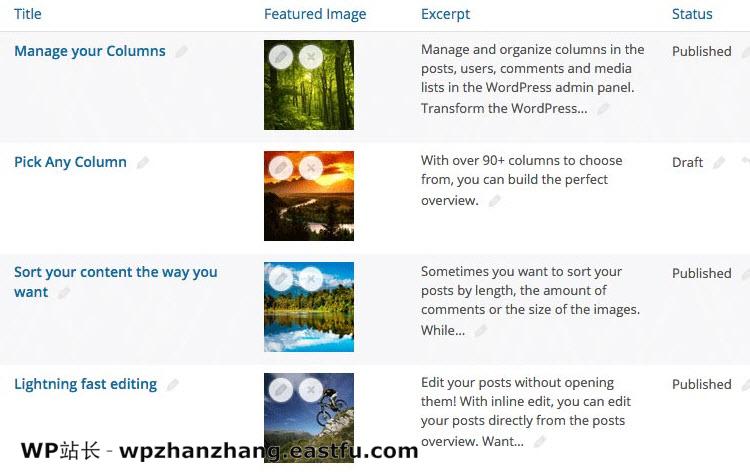
Admin Columns Pro是一个功能丰富的插件,设置快速简便,最终将改善您的WordPress管理体验。您可以从160多个列中进行选择,满足所有内容类型,以帮助您构建完美的概览。通过拖放构建器,您还可以组织列布局以满足您的需求,而无需触摸任何代码。
创建后,可以根据您选择的标准对内容进行排序和筛选。通过内联编辑,您可以直接从概述页面编辑数据,而无需打开单个内容。这使得它成为我们这些想要简化内容修改过程的人的理想解决方案。
所以现在我们对Admin Columns Pro提供的内容有所了解,让我们更详细地看看这个WordPress插件的功能……
添加列以满足您的需求
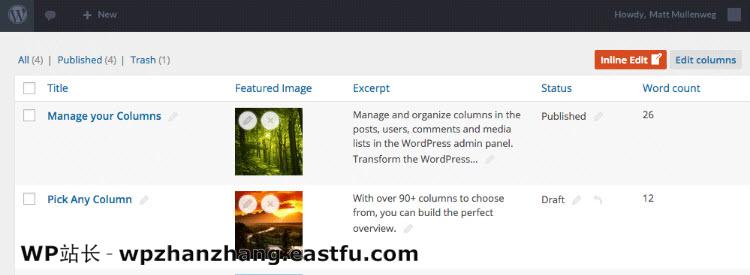
通过管理列,您可以轻松快速地向概览页面添加列。这意味着您可以查看帖子或页面中包含的某些信息。而且实际上并没有打开它们。提供了超过160种列类型,Admin Columns Pro涵盖了所有内容类型。添加精选图片列,在列中显示所有帖子标签或作者姓名列等。
拖放生成器
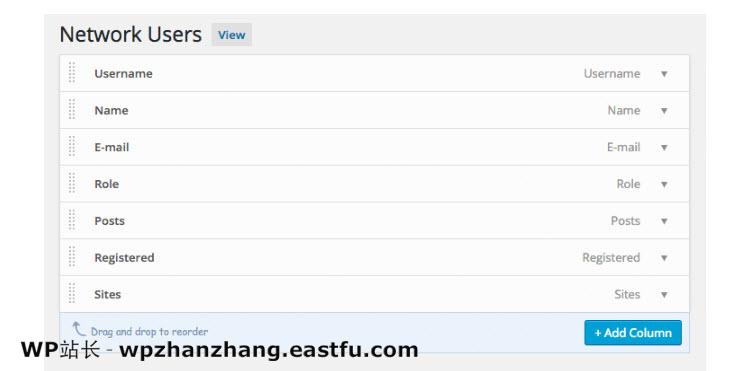
这个插件的易用性绝对是其优越的功能之一。Admin Columns Pro集成了拖放界面,可以轻松排列列。您可以通过简单地单击并拖动列来创建组织有意义的列布局。由于不需要编码,即使是一个不起眼的初学者也能够在几分钟内掌握这个软件。
快速排序和过滤以找到正确的内容
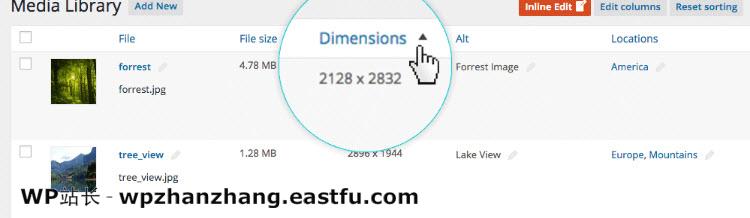
Admin Columns Pro使数据快速排序,帮助您以适合您需求的方式轻松组织内容。按照帖子长度,媒体,评论或用户以及许多其他选项排序。对列进行排序后,这些结果会自动保存为您的首选项,直到您重新排序为止。
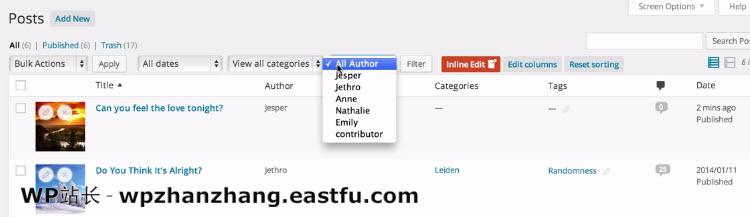
过滤列数据就像排序一样简单。通过下拉菜单,您可以搜索并过滤内容。如果您想查看一组产品,特定月份的帖子或特定作者撰写的文章,这可能特别有用。
易于在概述页面中直接编辑
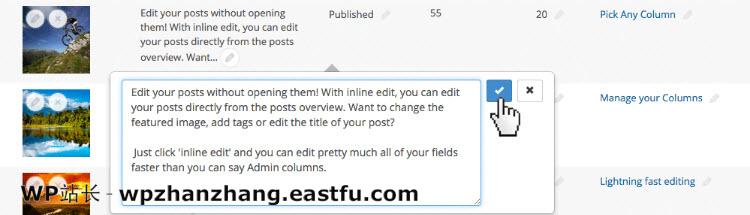
编辑列数据的简便性是Admin Columns Pro获得其位置的因素。如前所述,插件的内联编辑功能允许您编辑帖子,甚至不需打开它们。检查列,查找内容中的差异,然后编辑概述中的任何字段。这不仅可以节省您的时间,还可以帮助确保WordPress网站上的高质量和一致的内容。
与其他WordPress插件集成
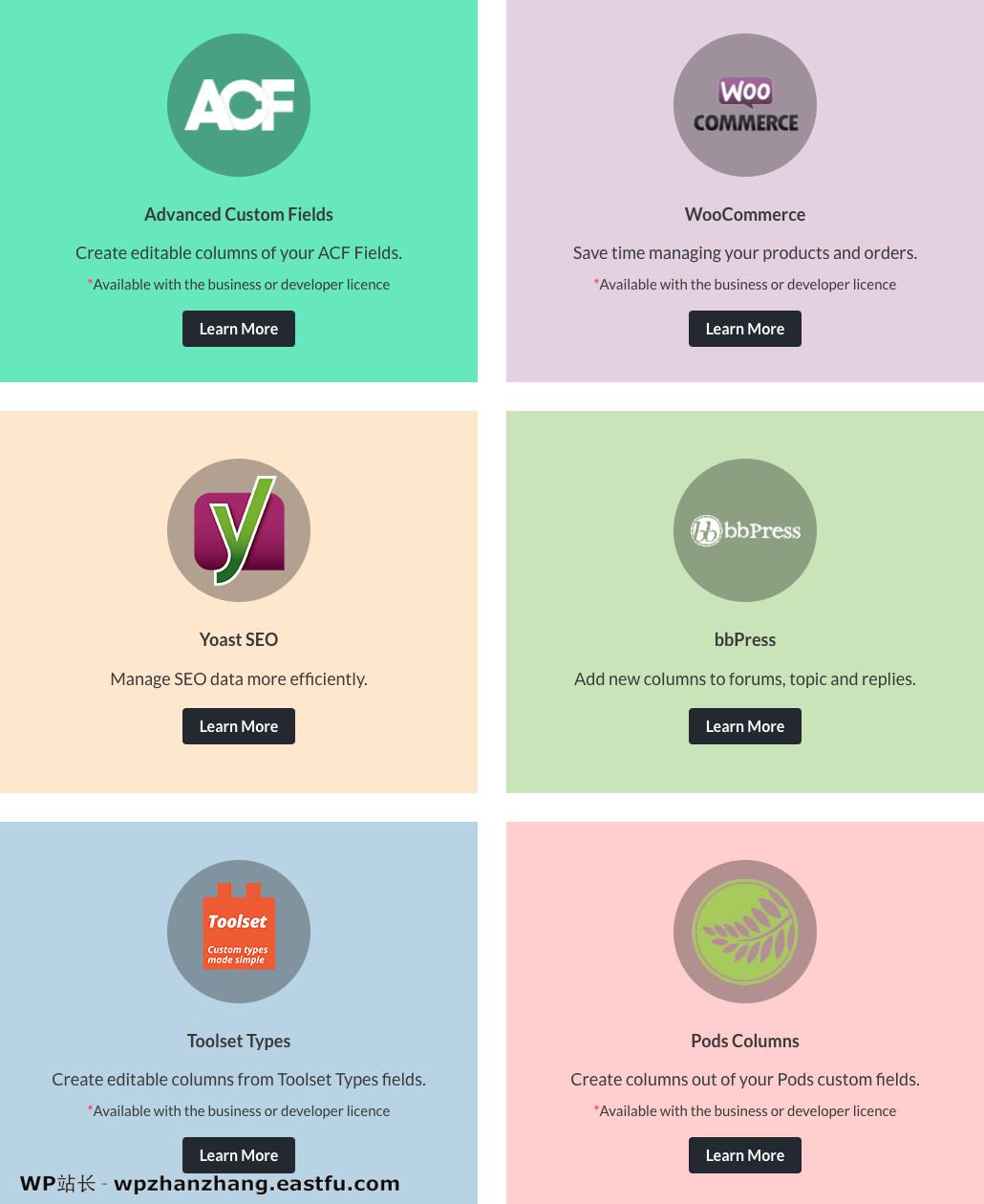
Admin Columns Pro与其他一些流行的插件集成,包括WooCommerce,bbPress和Yoast SEO等。这意味着您可以组织和管理这些受到支持的插件中的数据。
例如,如果您运行的是WooCommerce商店,则可以显示产品价格,每个商品的尺寸,是否有库存等列。您不仅可以在一个地方快速查看所有产品的关键信息,还可以内联编辑此信息,帮助您轻松管理和更新您的WooCommerce数据。
此外,Toolset集成附加功能意味着您可以轻松添加使用Types创建的自定义字段和自定义分类的列。“管理列”会自动识别“类型”中的设置,以便您只需单击几下即可添加自定义字段。同样,使用Pods,您可以创建和编辑自定义帖子类型,然后使用Admin Columns Pro修改帖子类型,以将任何帖子类型字段显示为列(如颜色,位置,定价等)。
Admins Columns Pro的其他功能
如您所见,Admins Columns Pro提供了很多功能。虽然我们已经涵盖了大部分亮点,但这里有一些更重要的,虽然可能不是那么令人兴奋,功能……
- 多列集 – 根据用户角色创建自定义屏幕视图和策划自定义列集,以有效管理帖子,页面等。
- 水平滚动 – 不用担心小屏幕,只需从“屏幕选项”菜单启用水平滚动即可轻松实现导航。
- 分类标准列 – 在分类法概述中添加一列,以查看更多内容,而无需逐个打开。
- 导入和导出 – 轻松将列设置迁移到其他网站,或将其用作备份。
- 多站点列 – 如果您有多站点,则所有用户列都可用于网络用户。
- 支持 – Admin Columns Pro附带大量文档,专门的开发团队提供直接电子邮件支持。
正如您所看到的,Admin Columns Pro具有令人印象深刻且功能强大的功能。现在让我们来看看如何在WordPress网站上启动并运行此插件…
开始使用Admin Columns Pro
Admin Columns Pro非常易于设置和使用。继续阅读以便快速了解入门并使用此插件最受欢迎的功能。
安装插件
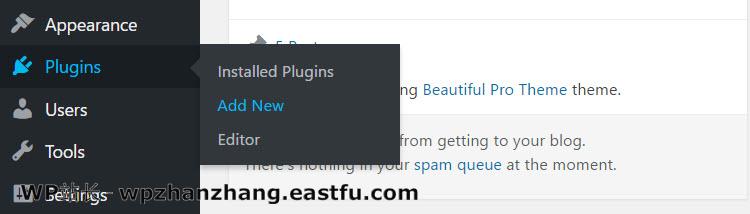
首先,购买Admin Columns Pro插件,然后从“ 帐户”页面下载。然后登录您的WordPress网站并选择“插件>添加新”。
点击“上传插件>选择文件”。选择Admin Columns Pro zip文件,然后选择“立即安装”。
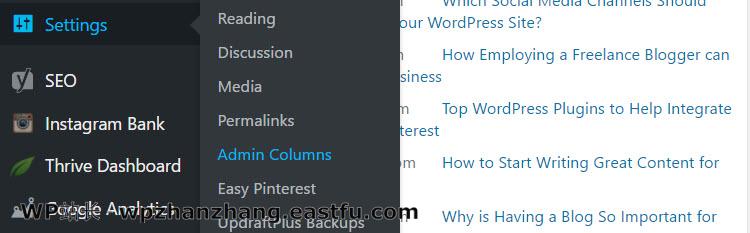
激活插件后,您会在“设置”下找到“管理列”菜单。
添加,删除和管理列
安装插件并激活许可证后,您就可以开始创建列了。Admin Column Pro具有非常直观的界面,可以非常轻松地添加,删除和管理列。在“管理员列设置”屏幕中,选择“管理列”标签。
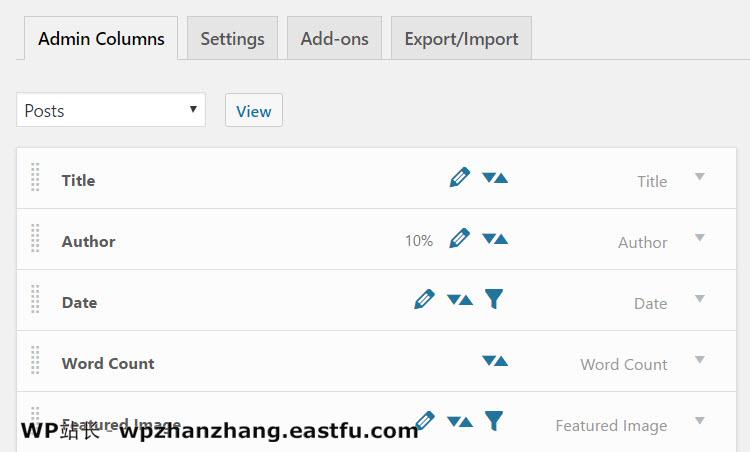
在下拉框中,选择要添加列的内容覆盖页面。在本文中,我选择了“帖子”,这样我就可以在帖子的叠加页面中添加列。
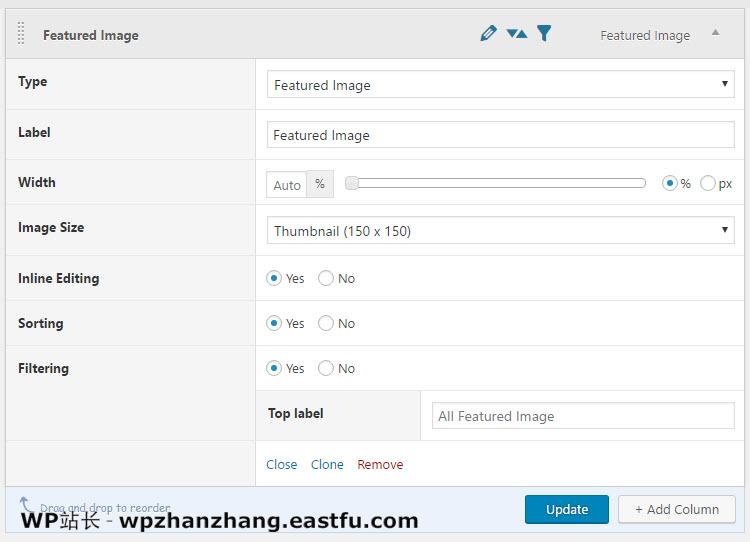
接下来,单击页面底部的“添加列”。您现在可以选择要显示的列类型并更改其设置,包括标记新列并确定其宽度。重要的是,您需要启用内联编辑,排序和过滤。请记住,并非所有列类型都支持所有这三种功能,因此您可能无法选择将它们全部激活。

要删除或编辑列,只需将鼠标悬停在列行上,然后选择“删除”或“编辑”即可。
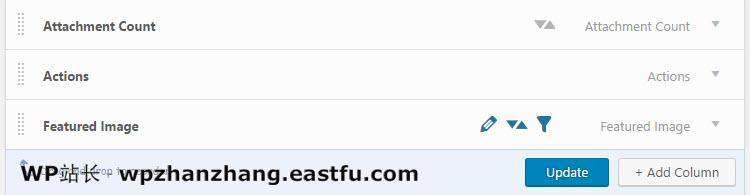
要更改列的显示顺序,请将列拖放到首选位置。

添加并组织所有列以满足您的需求后,单击“保存”。现在选择“查看帖子屏幕”以查看您的新列。
筛选和排序列
创建所需的列后,您可以开始使用它们来帮助您组织和管理内容。如前所述,如果您想要查找,查看或编辑特定数据,使用排序或过滤工具搜索内容会特别有用。

如果您要对列进行排序,请首先检查该列类型的排序是否可用,以及在设置列时是否已激活“排序”。接下来,打开包含要排序的列的概述页面。在这里,我打开了我的帖子页面。
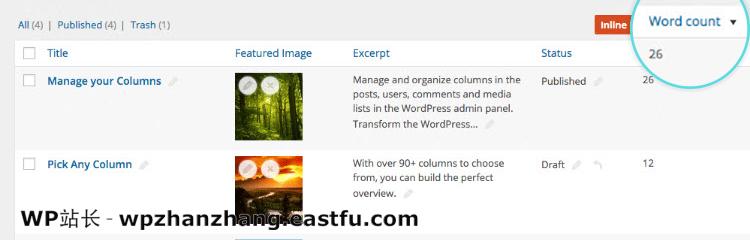
将鼠标悬停在要排序的列标题上,将显示排序选项箭头。只需单击箭头,您的列就会自动排序。在这里,您可以看到我已将博客帖子从最大字数到最小字数进行排序。
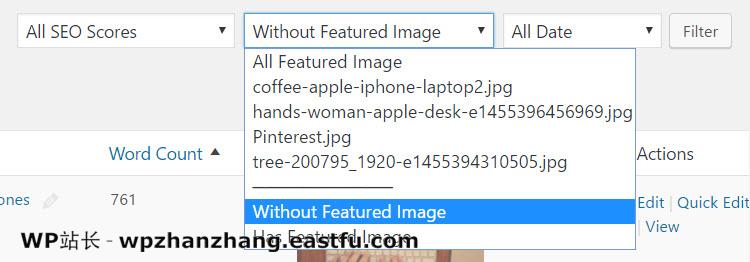
每个列类型的过滤选项显示在页面顶部的下拉框中。要过滤列,请从可用的过滤选项中进行选择,然后单击“过滤”。在这里,我过滤了博客文章,以显示那些尚未显示特色图片的帖子。同样,在过滤时,首先检查列类型是否支持过滤并已激活。
编辑列
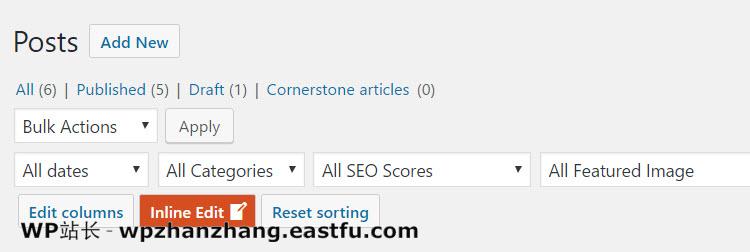
编辑列与排序和过滤一样简单。选择“帖子”页面顶部的“内联编辑”,您现在可以编辑可编辑列中显示的内容。
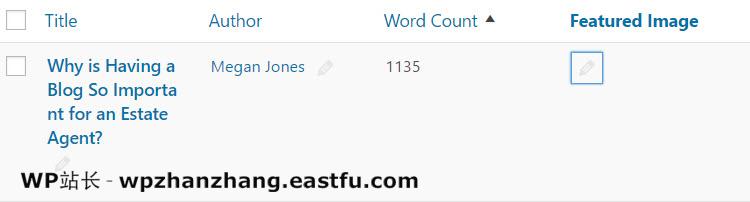
在这里,我正在编辑一篇需要添加特色图片的博客文章。单击特色图像列中的编辑图标,我可以选择图像并将其附加到帖子,而无需实际打开帖子。
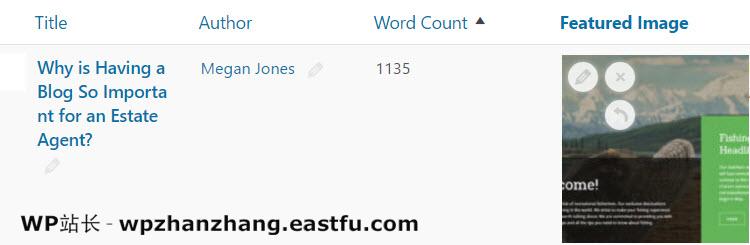
定价选项
Admin Columns Pro个人版官方售价49美元。此个人计划允许您在一个站点上使用Admin Columns Pro,并包含一年的更新和支持。商业和开发者计划也适用于大型在线企业和专业人士。从个人计划升级到其中一个的最大优势是在多个站点上使用以及所有前面提到的高级的第三方附加组件(Pods,ACF高级自定义字段,WooCommerce等)
最后的想法
正如您所看到的,使用Admin Columns Pro来管理您的WordPress内容非常简单有效。这个插件可以节省您的时间,并使您能够消除初级错误,创建一个专业,有组织和一致的博客。
立即了解有关Admin Columns Pro的更多信息。和往常一样,如果您有任何问题或任何需要添加的内容,请在下方发表评论!

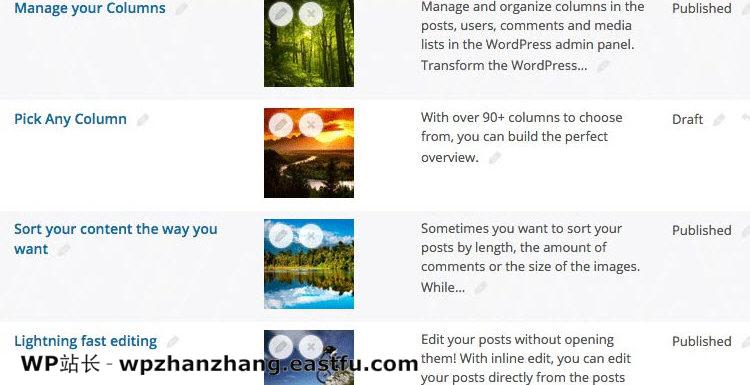

发表回复