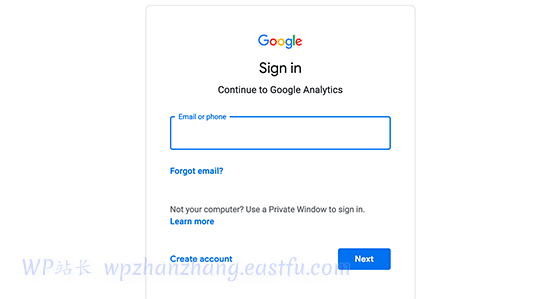为什么 Google Analytics 对博主很重要?
一旦您开始写博客,您的第一目标就是获得更多流量和订阅者。Google Analytics(分析)通过向您显示重要的统计数据来帮助您做出以数据为依据的决策。你可以看到:
谁访问了您的网站?
这部分分析回答了您的受众的地理位置、用户使用哪个浏览器访问您的网站以及其他重要信息,例如屏幕分辨率、JavaScript 支持、Flash 支持、语言等。
这些数据非常有用,并且可以通过多种方式提供帮助。在获得自定义设计时,您可以使用用户数据来确保您的网站与您的受众兼容。
如果您的大多数用户不支持 Flash,那么您应该避免在您的站点中添加 Flash 元素。如果您的大多数用户使用 1280 屏幕分辨率,那么请确保您的设计与该分辨率或更小分辨率兼容。
人们在您的网站上做什么?
您可以跟踪用户在您网站上的去向、他们在您的网站上停留的时间以及跳出率(用户在第一次访问时退出您网站的百分比)。
通过使用此信息,您可以降低跳出率并增加浏览量。
您还可以找到您最热门的文章、表现不佳的文章以及您的用户正在寻找的内容类型。
人们什么时候访问您的网站?
通过查看您网站一天中最热的时间,您可以选择发布帖子的时间。如果该时区与您的时区不兼容,那么您可以计划您的帖子与该时间见面。
人们如何找到您的网站?
分析的这一部分向您显示用户来自何处(例如:搜索引擎、直接链接、来自其他站点的推荐链接)。
它还向您显示来自这些来源的访问者的百分比。谷歌分析为您提供了每个类别的细分。如果它是搜索引擎类别,那么它会显示哪个搜索引擎为您带来了最多的流量,谷歌、雅虎、必应等。
推荐来源的细分显示您最需要使用哪些网站。如果您的主要推荐来源是 Facebook,那么您需要拥有独家的 Facebook 内容,让您的 Facebook 受众感到特别。
如果您的主要推荐来源是外部网站,那么您可能需要考虑与该网站建立合作伙伴关系(来宾交流或其他内容)。
人们如何与您的内容互动?
Google 分析显示您的用户如何与您网站的内容互动。它会显示用户点击您网站上的哪个链接的百分比等等。
您可以通过在 Google Analytics 中创建内容实验来运行 A/B 拆分测试,以了解什么最能满足您的目标。
通过查看用户交互,您可以围绕用户处理您的内容。通过查看上述问题的答案,您可以专注于对您的网站有效的策略并避免无效的策略。
简而言之,消除猜测并专注于重要的统计数据,这样您就可以做出数据驱动的决策。
如何注册 Google Analytics
Google Analytics 是免费提供的,您只需要一个 Google 或 Gmail 帐户即可注册。注册过程非常简单,请按照以下分步说明创建您的 Google Analytics(分析)帐户。
第 1 步:首先您需要访问Google Analytics注册。
您将被要求使用您的 Google 帐户登录。如果您已有 Google 或 Gmail 帐户,则可以使用该帐户登录。否则,您可以继续为自己创建一个 Google 帐户。
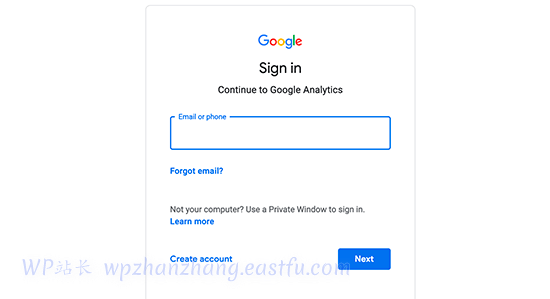
第 2 步:使用 Gmail 帐户登录后,系统会提示您进入如下所示的屏幕。您将在此处使用 Gmail 帐户注册 Google 分析。
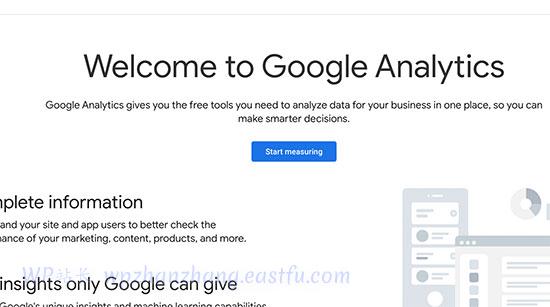
之后,系统会要求您提供帐户名称。此名称将在内部使用,因此您可以使用任何类似于您的公司名称的名称。
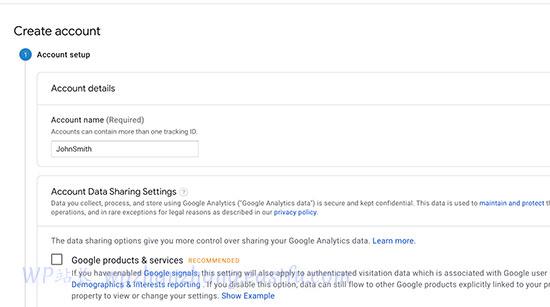
第 3 步:在下一个屏幕上,您将可以选择在网络、应用程序或应用程序和网络之间进行选择。确保选择“Web”。
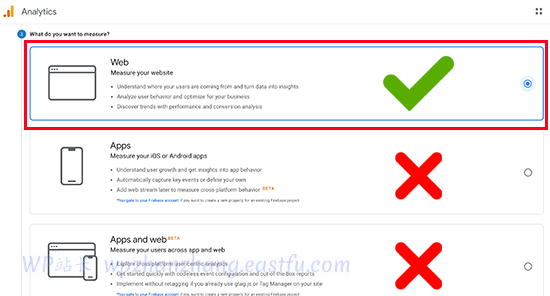
之后,您需要输入网站名称、网站的 URL、国家和时区。
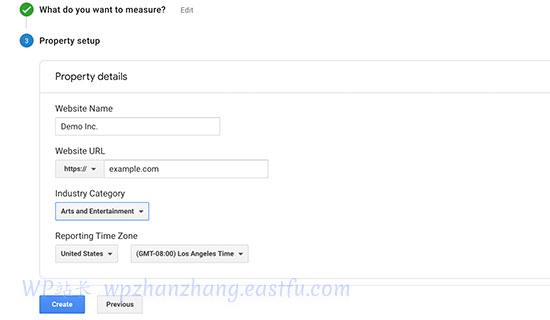
输入此信息后,单击“下一步”按钮。您将看到您必须同意的 Google Analytics 条款和服务,因此请单击“我同意”按钮。
第 4 步:现在您将看到您的 Google Analytics 跟踪代码。您可以复制此跟踪代码,因为您需要根据以下使用的方法将其输入到您的 WordPress 网站中。
您也可以简单地将此浏览器选项卡保持打开状态,并在需要时切换回复制代码。
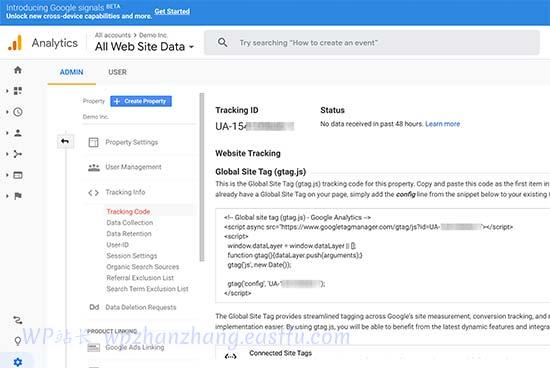
我们建议您在 WordPress 网站上安装代码后,将分析浏览器选项卡保持打开状态,因为您可能需要重新访问它。
现在您已经设置了 Google Analytics 帐户,让我们来看看如何在 WordPress 中安装 Google Analytics。
如何在 WordPress 中安装 Google Analytics
有几种不同的方法可以在 WordPress 中安装Google Analytics。我们将向您展示三种方法,其中第一个选项最简单,最后一个选项最难。
您可以选择最适合您需求的一种。
注意:您只需在您的网站上使用这些方法中的一种,以避免在您的 Google Analytics 帐户中重复跟踪页面浏览量。
方法 1. MonsterInsights 的 WordPress 谷歌分析
MonsterInsights是最流行的 WordPress 谷歌分析插件之一。超过 300 万个网站使用它,包括 Bloomberg、PlayStation、Zillow等。
这是将 Google Analytics 添加到 WordPress 的最简单也是迄今为止最好的方式(对于所有用户初学者和专家)。
MonsterInsights 可用作付费高级插件和免费版本。在本教程中,我们将使用 MonsterInsights 免费版本。
如果您想要更高级的功能,如电子商务跟踪、广告跟踪、作者跟踪等,您可以使用MonsterInsights Pro 版本。设置过程是相同的。
让我们开始吧。
您需要做的第一件事是安装并激活MonsterInsights 插件。有关更多详细信息,请参阅有关如何安装 WordPress 插件的分步指南。
激活后,该插件会在您的 WordPress 管理菜单中添加一个标有“Insights”的新菜单项。单击它会显示 MonsterInsights 设置向导。
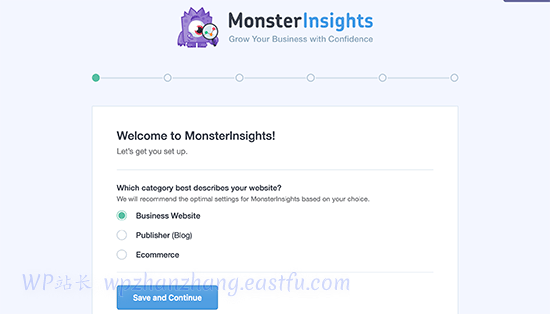
首先,系统会要求您为您的网站选择一个类别(商业网站、博客或在线商店)。选择一个,然后单击“保存并继续”按钮。
接下来,您需要单击“连接 MonsterInsights”按钮。
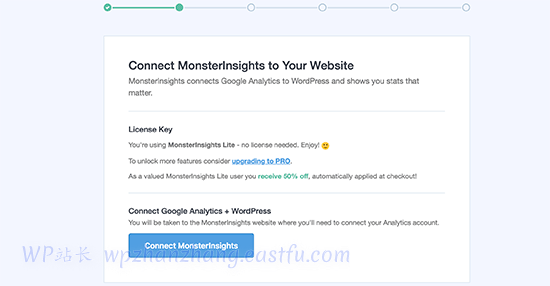
这将弹出一个弹出窗口,带您进入 Google 帐户,如果您已经登录,系统将要求您登录或选择一个 Google 帐户。
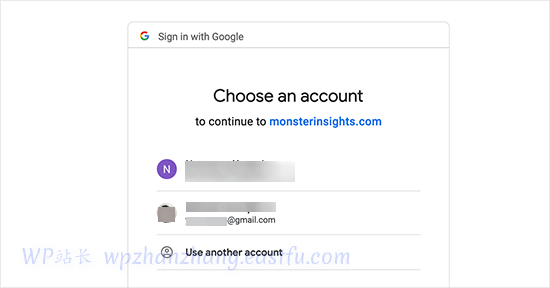
接下来,您将被要求允许 MonsterInsights 访问您的 Google Analytics 帐户。
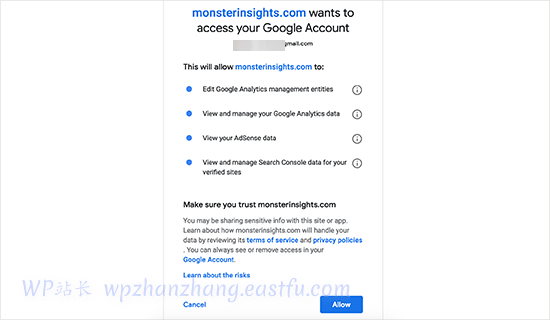
单击“允许”按钮继续。
最后一步是选择要跟踪的配置文件。您需要在此处选择您的网站,然后单击“完成连接”按钮继续。
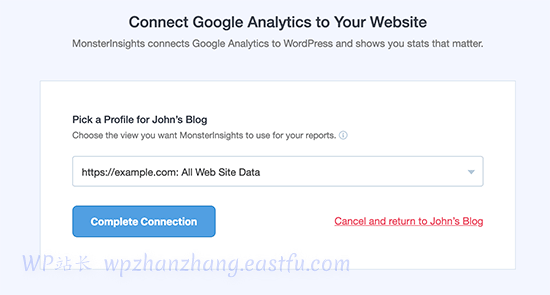
MonsterInsights 现在将在您的网站上安装 Google Analytics。之后,系统会要求您为您的网站选择推荐的设置。
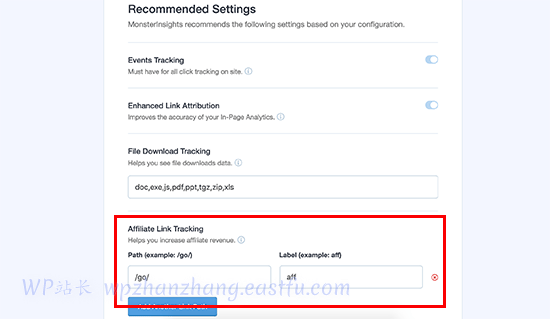
默认设置适用于大多数网站。如果您使用附属链接插件,则需要添加用于隐藏附属链接的路径。这将允许您在 Google Analytics 中跟踪您的会员链接。
单击“保存并继续”按钮以保存您的设置。
接下来,MonsterInsights 将向您显示升级到 PRO 后可以访问的付费附加组件。您只需单击“保存并继续”按钮即可跳过此步骤。
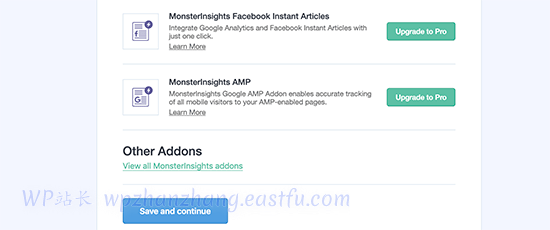
之后,您将被要求安装 WPForms 插件,这是最好的WordPress 联系表单插件之一。您可以安装它或只需单击“跳过此步骤”
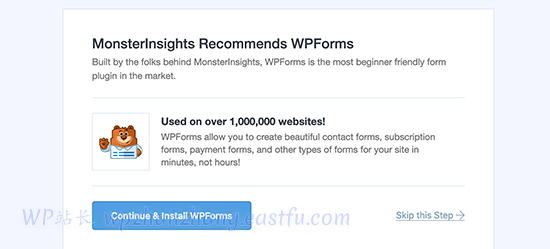
这就是您在 WordPress 网站上成功安装和设置 Google Analytics 的全部内容。请记住,在显示您的统计数据之前需要一段时间的 Google Analytics。
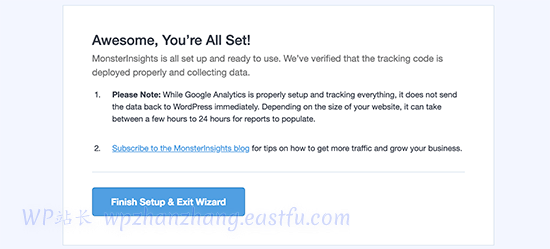
MonsterInsights 最好的部分是您可以在 WordPress 仪表板中查看您的 Google Analytics 报告。只需访问洞察»报告页面即可快速查看分析数据。
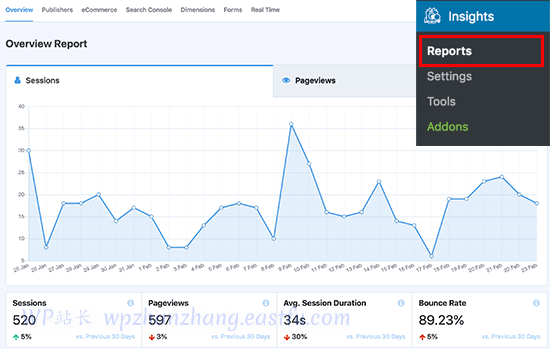
它还带有一个热门帖子插件,可让您展示表现最佳的内容,以提高您的流量和综合浏览量。
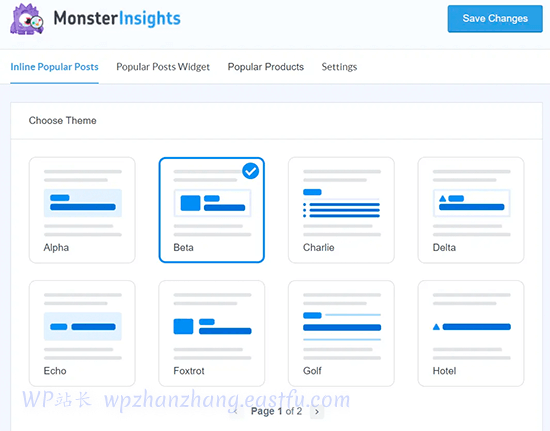
您可以使用它自动添加内嵌热门帖子链接以提高参与度:
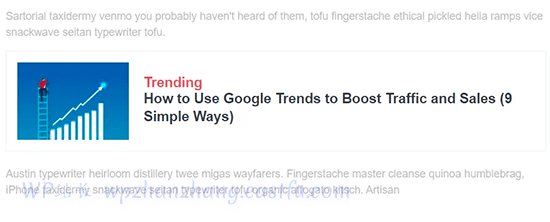
如果您使用的是在线商店,那么它还可以在每篇博文的末尾自动添加您表现最好的产品以促进销售:
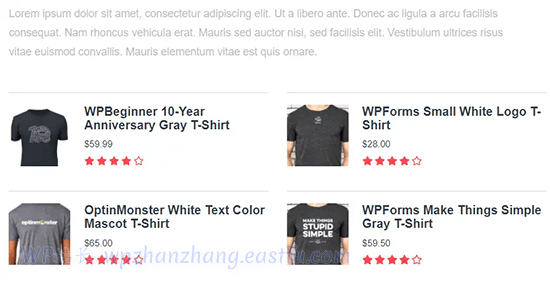
注意: MonsterInsights 以前被 Yoast 称为 WordPress 的 Google Analytics。WPBeginner 的创始人Syed Balkhi于 2016 年收购了该插件并将其更名为 MonsterInsights。
这种方法不如 MonsterInsights 好,因为您将无法进行高级跟踪配置,并且您将无法在 WordPress 仪表板中查看 Google Analytics 数据。
首先,您需要复制您之前在第 4 步中注册 Google Analytics 帐户时复制的 Google Analytics 跟踪代码。
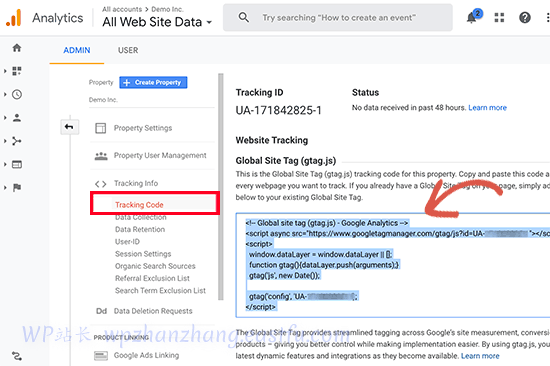
接下来,您需要安装并激活插入页眉和页脚插件。有关更多详细信息,请参阅有关如何安装 WordPress 插件的分步指南。
激活后,您需要访问设置»插入页眉和页脚页面。在这里,您需要将之前复制的 Google Analytics 跟踪代码粘贴到“标题中的脚本”部分。
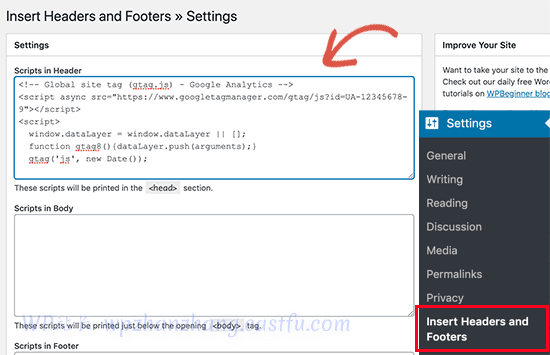
不要忘记单击保存更改按钮来存储您的设置。
就是这样,您已经在您的网站上成功安装了 Google Analytics。
3. 在 WordPress 主题中安装 Google Analytics
此方法适用于熟悉代码的高级用户。它有点不可靠,因为如果您切换或更新主题,您的代码将消失。我们几乎从不推荐使用这种方法。
如果这是您第一次向 WordPress 文件添加代码,那么您应该查看我们的指南,了解如何在 WordPress 中复制粘贴代码片段。
首先,您需要复制您之前在第 4 步中注册 Google Analytics 帐户时复制的 Google Analytics 跟踪代码。
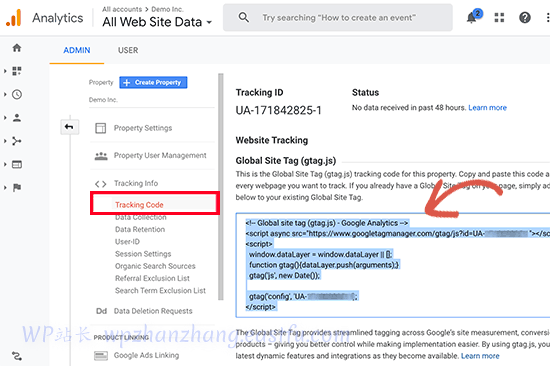
现在有两种常用方法可以将此代码添加到 WordPress 主题文件中。您可以选择其中之一(不能同时选择)。
1.在header.php文件中添加代码
只需在您的 WordPress 主题中编辑 header.php 文件,然后在<body>标签之后粘贴您之前复制的 Google Analytics 跟踪代码。
不要忘记保存您的更改并将文件上传回您的服务器。
通过函数文件添加
您还可以将 Google Analytics 跟踪代码添加到WordPress 函数文件中。然后它会自动将跟踪代码添加到 WordPress 网站上的每个页面。
您需要将此代码添加到主题的functions.php文件中。
在 Google Analytics 网站上查看报告Google Analytics 能够向您展示从您的统计数据中收集的大量数据。您可以通过访问您的 Google Analytics 仪表板来查看这些数据。
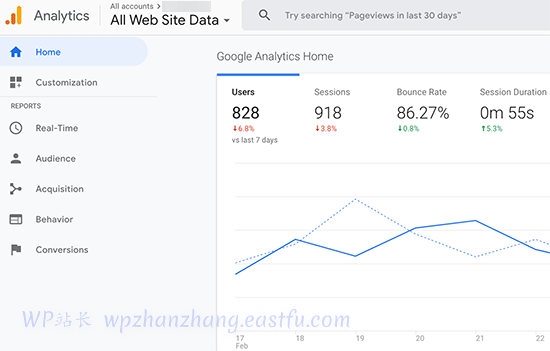
您将在左栏中看到内置的 Google Analytics(分析)报告。每个部分都分为不同的选项卡,单击选项卡将展开它以显示更多选项。
- 实时此报告将向您显示流量的实时视图。
- 受众选项卡将显示报告以帮助您了解您的用户。
- 获取报告探索您的用户来自何处。
- 行为报告总结了用户到达您的网站后的行为。
- 转化报告显示您在实现目标方面做得如何。
充分利用 Google Analytics
谷歌分析是一个非常强大的工具,拥有大量很棒的功能。其中一些非常明显且易于使用,另一些则需要一些额外的设置。
以下是一些可帮助您充分利用 Google Analytics(分析)报告的资源。
- 使用 Google Analytics 跟踪用户在 WordPress 中的参与度
Google Analytics 与 Google Search Console(以前的 Google 网站管理员工具)配合使用效果最佳。它允许您查看您的网站在搜索结果中的表现。
如果您想提高网站 SEO 排名并获得更多流量,那么我们建议您使用Rank Math WordPress 插件。
我们希望本文能帮助您了解如何在 WordPress 中安装 Google Analytics。您可能还想查看我们增加博客流量的终极指南以及我们对最佳 WordPress 电子邮件营销通讯插件的比较。