安装WordPress后,每一个初学者需要学习的第一件事就是如何安装WordPress插件。插件允许您向WordPress添加新功能,例如添加图库、幻灯片等。有数千个可用于WordPress的免费和付费插件。在本分步指南中,我们将向您展示如何安装WordPress插件。

在你开始之前
如果您使用的是类似eastfu.cn建站平台这样完全托管的WordPress网站,则无法安装插件。
我们经常收到用户的投诉,说他们无法在WordPress仪表板中看到插件菜单。这是因为你使用的是eastfu.cn建站平台,它有其局限性。
除非您升级到他们的VIP计划,否则无法在eastfu.cn上安装插件。另一方面,您可以直接在自托管的WordPress.org网站上安装您想要的任何插件。
如何安装WordPress插件
如果您只想按照文本说明进行操作,那么您可以按照我们的步骤教程了解如何安装WordPress插件。
我们介绍了所有三种方法:使用搜索安装WordPress插件、上传WordPress插件、以及使用FTP手动安装WordPress插件。
使用WordPress插件搜索安装插件
安装WordPress插件最简单的方法是使用插件搜索。这个选项的唯一缺点是插件必须在WordPress插件目录中,该目录仅限于免费插件。
您需要做的第一件事是转到您的WordPress管理区域,然后单击插件»安装插件。
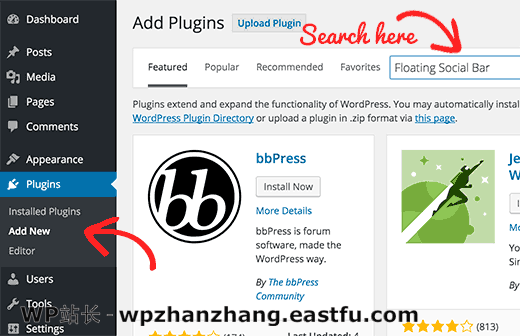
您将看到一个类似于上面屏幕截图中的屏幕的屏幕。通过输入插件名称或您要查找的功能来查找插件,就像我们一样。之后,您将看到一堆列表,如下例所示:
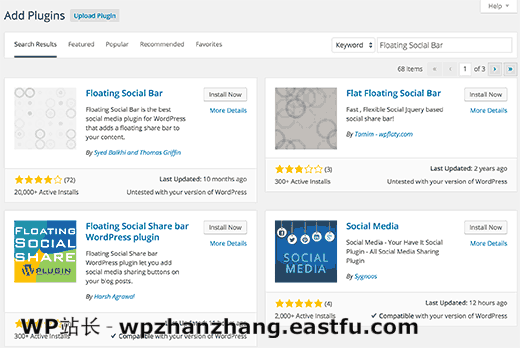
您可以选择最适合您的插件。因为在我们的搜索中,我们一直在寻找第一个插件的Floating Social Bar,我们将点击“立即安装”按钮。
WordPress现在将为您下载并安装该插件。在此之后,您将看到成功消息,其中包含激活插件或返回插件安装程序的链接。
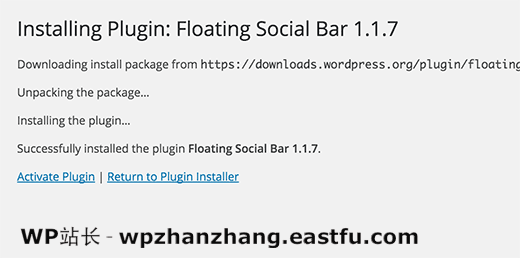
WordPress插件可以安装在您的网站上,但除非您激活它,否则它将无法运行。因此,请继续并单击激活插件链接以激活WordPress网站上的插件。
就是这样,你已经成功安装了你的第一个WordPress插件。
下一步是配置插件设置。这些设置因插件而异,因此我们不会在本文中介绍。
使用WordPress管理插件上传安装插件
许多付费WordPress插件未列在WordPress插件目录中。无法使用第一种方法安装这些插件。
这就是为什么WordPress有上传方法来安装这样的插件。我们将向您展示如何使用管理区域中的上传选项安装WordPress插件。
首先,您需要从源代码下载插件(这将是一个zip文件)。接下来,您需要转到WordPress管理区域并访问插件»添加新页面。
之后,单击页面顶部的上传插件按钮。
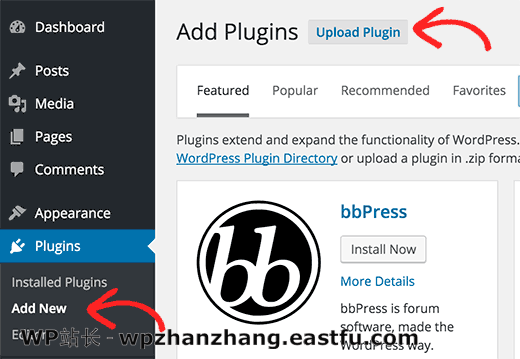
这将带您进入插件上传页面。在这里,您需要单击选择文件按钮,然后选择之前下载到计算机的插件文件。
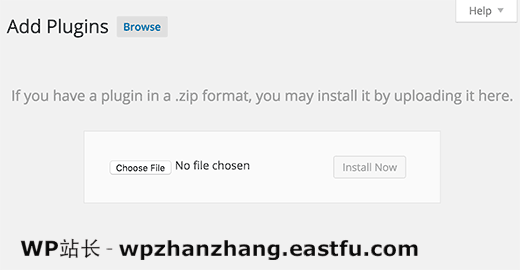
选择文件后,需要单击“立即安装”按钮。
WordPress现在将从您的计算机上传插件文件并为您安装。安装完成后,您将看到这样的成功消息。
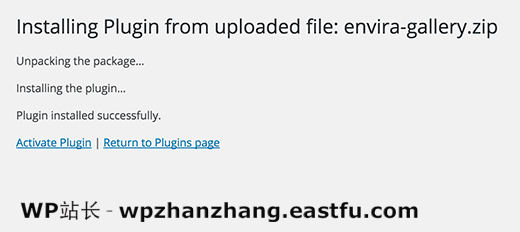
安装完成后,您需要单击Activate Plugin链接激活该插件。
您必须配置设置以满足您的需求。这些设置因插件而异,因此我们不会在本文中介绍。
使用FTP手动安装WordPress插件
在某些情况下,您的WordPress托管服务提供商可能有文件限制,可能会限制您从管理区域安装插件的能力。
在这种情况下,最好的办法是使用FTP手动安装插件。
FTP管理器方法对初学者来说是最不友好的。
首先,您需要下载插件的源文件(它将是一个zip文件)。接下来,您需要在计算机上解压缩zip文件。
提取插件zip文件将创建一个具有相同名称的新文件夹。这是您使用FTP客户端手动上传到您的网站所需的文件夹。
您需要通过FTP管理器访问主机。如果您没有FTP用户名和密码,请联系您的WordPress托管服务提供商并询问他们。
打开计算机上的FTP客户端,使用Web主机提供的登录凭据连接到您的网站。连接后,您需要访问路径/wp-content/plugins/
接下来,将您从zip文件中提取的文件夹上传到Web服务器上的/wp-content/plugins/文件夹。
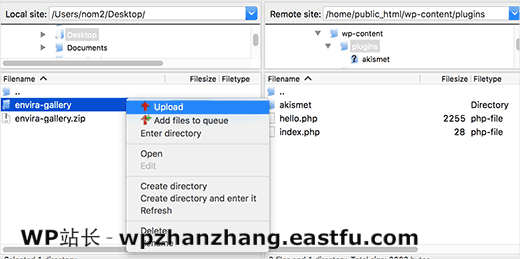
上传文件后,您需要访问WordPress管理区域并单击管理菜单中的插件链接。您将在插件页面上看到您的插件已成功安装。
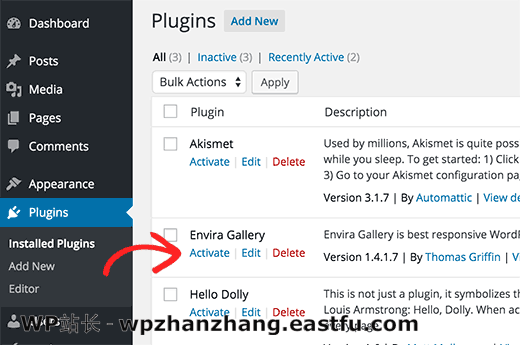
您需要单击插件下方的“Activate 激活”链接。激活后,您可能需要配置插件设置。每个WordPress插件有自己的设置,从一个插件到另一个插件不同,所以我们不在这里描述它们。
我们希望这有助于您学习如何安装WordPress插件。您可能还希望看到我们的插件类别,其中我们写了最好的WordPress插件,您可以使用它来完成您想要做的任何事情。这些文章中的每一篇都附有关于如何设置各个插件的分步说明。



发表回复