您想学习如何在 WordPress 中显示全尺寸图像吗?
最新版本的 WordPress 会自动调整大图像的大小以提高性能。但有时您可能需要显示更大尺寸的图像。
在本教程中,我们将分享四种在 WordPress 网站上显示全尺寸图像的不同方法。

为什么 WordPress 缩放大图像?
早期版本的 WordPress 允许用户上传尺寸非常大的图像。
但是,发生的事情是 WordPress 初学者上传的图像对于现代网络来说太大了。大图像导致网站加载速度缓慢和性能不佳。
为了解决这个问题,WordPress 5.3 更新更改了 WordPress 处理非常大图像的方式。
例如,如果您上传尺寸为 5000 像素 x 7000 像素的图像,那么 WordPress 会将图像大小调整为 2560 像素并缩放宽度以匹配原始尺寸。
现在,当用户访问带有以前大图像的页面时,他们将看到该图像的缩小版本。
这可以提高网站性能并提高整体用户的满意度。
阻止 WordPress 缩放图像的原因
这项新功能对大多数 WordPress 网站所有者很有用,但有些用户可能需要显示全尺寸图像。
例如,如果您是销售您作品的摄影师或艺术家,那么您可能希望在您的网站上显示更大的图像,以便访问者可以购买或下载它们。
或者,您可能正在运行一个需要较大图像的网站,例如库存照片网站或销售自定义印刷品和图片的网站。
也许,您的主页背景图片需要一张大于 2560 像素限制的大图片?
无论您想要全尺寸图像的原因是什么,我们都会逐步向您展示如何去做。
如何在 WordPress 中显示全尺寸图像(4 种方法)
您可以通过 4 种不同的方式在 WordPress 中显示全尺寸图像。
一些方法对单个图像更有效,而其他方法最适合整个图像库。
您需要选择适合您目标的全尺寸图像方法。
方法 1. 在 WordPress 中获取全尺寸图片 URL
如果您只想在您的网站上使用一两个大图像,那么此解决方案可能是最好的。
当您将超出尺寸的图像上传到 WordPress 时,WordPress 将缩放您的图像并创建一个新图像。但是,原始图像仍然完好无损。
要显示原始图像尺寸,您需要从 WordPress 图像 URL 的末尾删除“-scaled”,然后使用修改后的链接将图像插入您的网站。
只需转到媒体»库并选择您的大图像,即可转到您的媒体库。
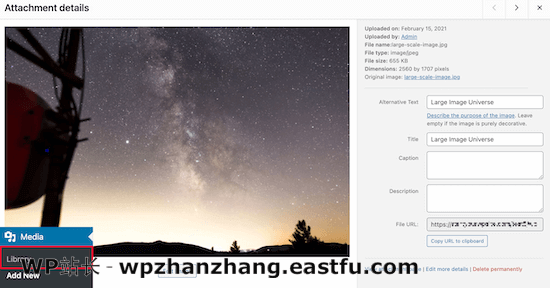
现在,在图像框中找到您的“文件 URL”。
接下来,您需要从图像 URL 的末尾删除“-scaled”。
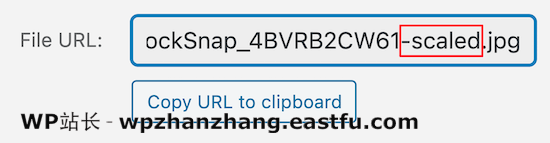
之后,您可以复制图像 URL 并将图像插入您的网站。
请注意,您需要使用链接将图像嵌入您的网站,减去缩放部分。
为此,导航到要添加图像的帖子或页面,然后单击“+”图标以添加新块。
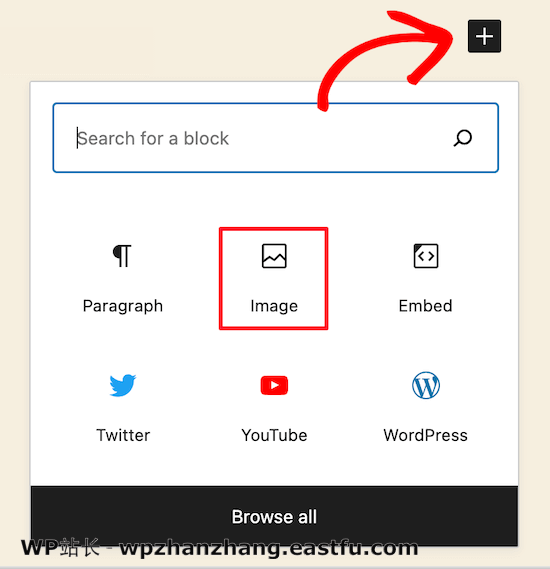
然后单击“图像”图标添加一个图像块,您可以在其中粘贴您的 URL。
单击“从 URL 插入”,然后将您的全尺寸图像 URL 粘贴到框中并按“Enter”。
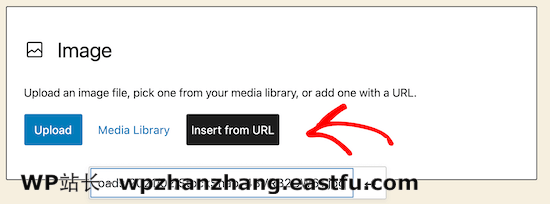
之后,您需要点击“发布”或“更新”(如果帖子已经发布),您的全尺寸图片现在可以在您的网站上查看。
您可以对要添加到站点的每个全尺寸图像执行相同的过程。但是,只要您使用减去“缩放”的文件 URL,您的 WordPress 图像就会以全尺寸显示。
方法 2. 自动禁用 WordPress 中的图像缩放(使用插件)
第二种方法是使用 WordPress 插件来禁用整个站点的图像缩放。
我们推荐的插件称为Disable “BIG Image” Threshold插件。该插件提供了在您的网站上显示大图像的最简单的解决方法之一,并且完全免费使用。
首先,您需要安装并激活Disable “BIG Image” Threshold插件。有关安装插件的更多详细信息,请参阅有关如何安装 WordPress 插件的分步指南。
在您的网站上安装并激活插件后,它会自动删除 WordPress 添加的大图像阈值。
您可以像在 WordPress 图像更新之前一样自由添加新图像。
当此插件处于活动状态时,WordPress 不会将 ‘-scaled’ 属性添加到任何图像。
方法 3. 在 WordPress 中自动禁用大图像缩放(使用代码片段)
另一种选择是向 WordPress 添加一个代码片段,以实现与上述插件相同的目标。
如果插件由于某种原因无法运行,或者您不想安装太多插件,那么您可以使用此方法。
新的 WordPress 图像缩放功能使用名为big_image_size_threshold的过滤器。
您需要使用以下代码来禁用此功能:
add_filter( 'big_image_size_threshold', '__return_false' );
您需要将此代码添加到主题的functions.php 文件中、特定于站点的插件中或使用代码片段插件。
方法 4:在灯箱中打开全尺寸 WordPress 图像
最后一个选项是向您的网站添加全尺寸图像灯箱。使用此解决方案,您可以两全其美。
您可以在博客内容、图库或轮播中加载较小的图像缩略图,点击后,它会弹出您的全尺寸图像。
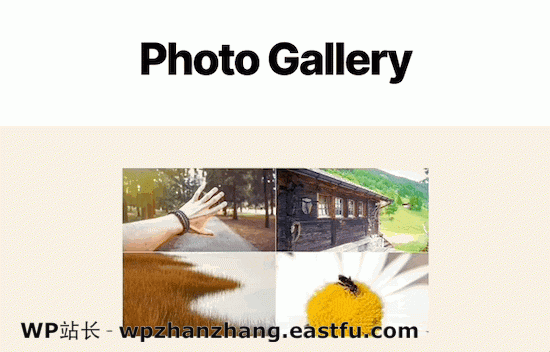
为此,我们建议使用 Envira Gallery 插件。它是市场上最好的 WordPress 图片库插件,可让您轻松添加灯箱弹出图像效果。
您需要做的第一件事是安装 Envira Gallery 插件。有关更多详细信息,请参阅有关如何安装 WordPress 插件的分步指南。
请记住,在为您的画廊上传全尺寸图像之前,您需要通过上述插件或子主题方法禁用图像缩放。
否则,您的灯箱图像将使用图像的缩小版本。
最后,重要的是要注意,如果您添加大尺寸的图像,则必须针对网络对其进行优化,以免拖慢您的网站速度。
我们希望本文能帮助您在 WordPress 中显示全尺寸图像。您可能希望查看我们的 SEO 图像优化指南以及我们精选的 40 种有用工具来管理和发展您的博客。



发表回复