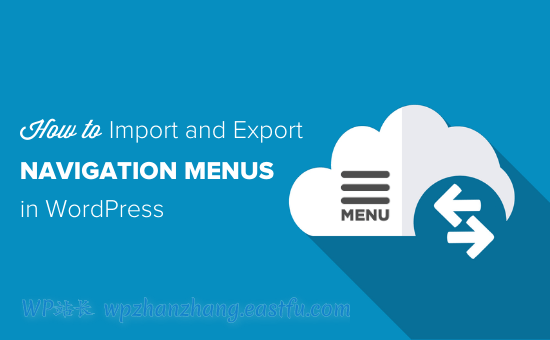您想从一个 WordPress 站点导出导航菜单并将其导入另一个站点吗?
默认的 WordPress 导入/导出功能允许您将菜单作为完整站点传输的一部分进行传输,但不允许您自行导入/导出菜单。
在本文中,我们将向您展示如何在 WordPress 中轻松导入/导出导航菜单,从而节省时间。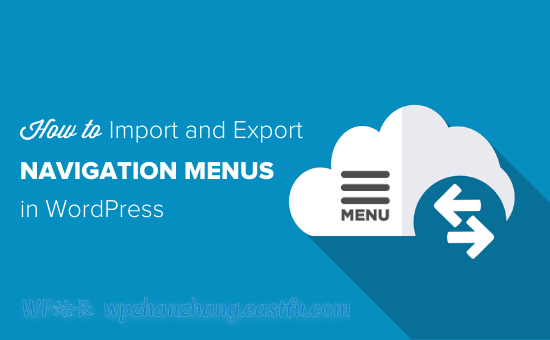
了解 WordPress 的导入/导出功能
在每个WordPress 网站上,您都有内置的导入和导出功能。您可以在 WordPress 仪表板的工具 » 导入和工具 » 导出下找到这些内容。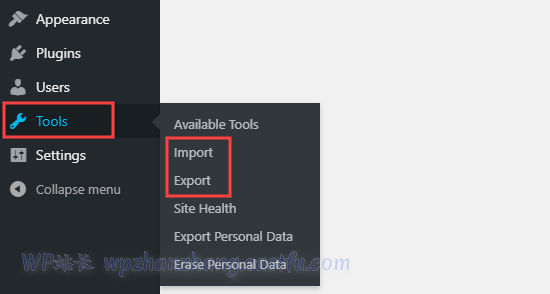
如果您转到导出页面,您将看到 WordPress 默认选项。这些让您可以在导出所有内容或仅导出您的帖子、页面或媒体之间进行选择。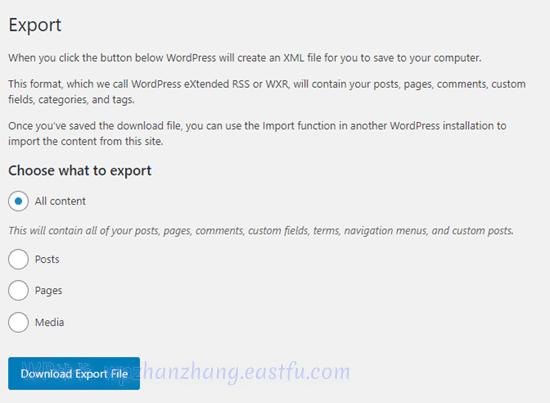
所有内容都包括,您的导航菜单……以及帖子、页面、评论、自定义字段、术语和自定义帖子类型。
但在许多情况下,您不想导入所有内容。例如,您可能只想复制导航菜单和其中包含的页面,而不是您的帖子或任何其他页面。
幸运的是,有一个简单的插件可以扩展此功能,因此您只能在 WordPress 中导入和导出导航菜单。
话虽如此,让我们看看如何在不导出所有内容的情况下导入和导出导航菜单。
在 WordPress 中导出和导入导航菜单
在继续之前,请确保您对要导出的菜单感到满意。您可以在外观 » 菜单下找到您网站的菜单。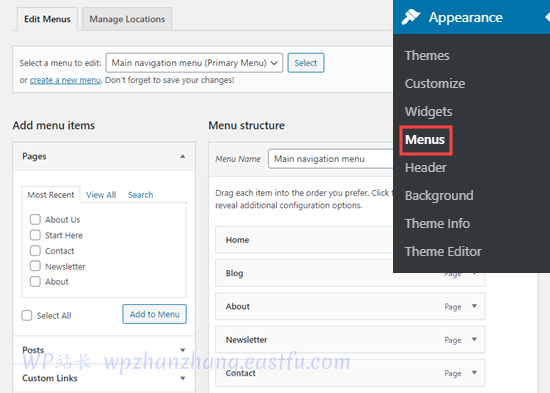
如果您在创建或更改菜单方面需要帮助,请查看我们的教程,了解如何在 WordPress 中添加导航菜单。
接下来,您需要安装并激活WPS Menu Exporter插件。有关更多详细信息,请参阅我们关于如何安装 WordPress 插件的分步指南。
激活后,您需要访问WordPress 管理仪表板中的工具 » 导出页面。
您现在应该看到一个用于导出导航菜单项的附加选项。这将包括您的菜单本身,以及从您的菜单链接的所有页面。
如果您的菜单中有任何帖子,这些帖子也将包括在内,以及对它们的任何评论。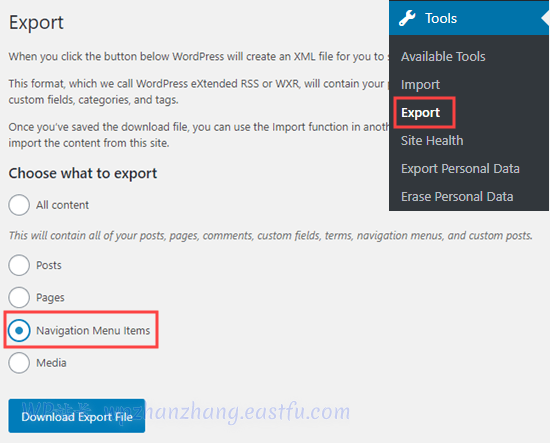
只需选择导航菜单项单选按钮,然后单击“下载导出文件”按钮。
这使您可以将导航菜单及其相关页面下载到您的计算机上。这些存储在名为site.wordpress.yyyy-mm-dd的 .xml 文件中,其中“site”是您网站的名称,“yyyy-mm-dd”是日期。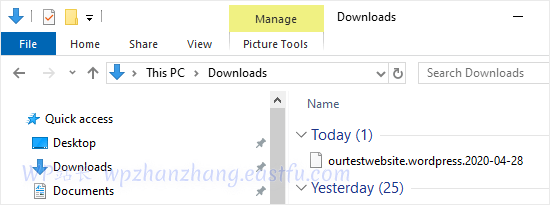
将 WordPress 菜单导入新站点
您可以使用 WordPress 的标准导入功能导入刚刚下载的 .xml 文件。这是一个简单的过程。您只需要将导航菜单文件上传到新站点。
重要提示:确保您没有任何与您正在导入的菜单中的页面同名的现有页面,甚至在回收站中也没有。否则,导入工具可能无法正确导入这些页面。
首先,在您要导入菜单的新站点上登录您的 WordPress 仪表板。
接下来,转到工具»导入。您需要安装 WordPress 导入器。只需单击列表底部“WordPress”下方的“立即安装”链接。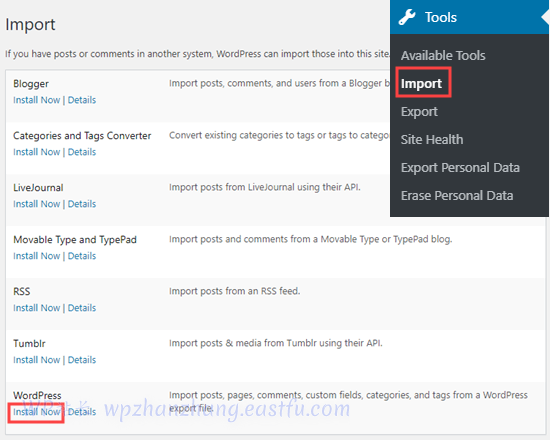
安装 WordPress 导入器后,您应该会看到一个“运行导入器”链接,而不是“立即安装”链接。
单击此链接后,您将看到“导入 WordPress”屏幕。在这里,您需要单击“选择文件”按钮,以便选择之前下载的 .xml 文件。
选择文件后,继续并单击“上传文件并导入”按钮。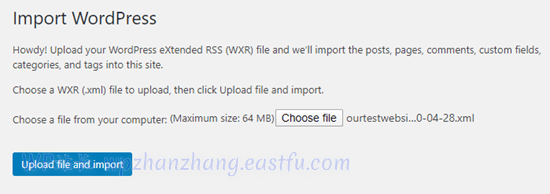
在下一个屏幕上,您将被要求“指定作者”。默认选项是导入菜单内容的原作者。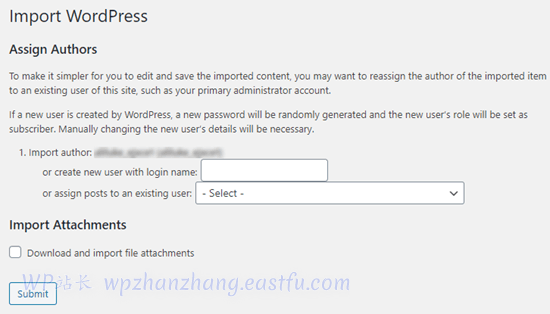
在许多情况下,将现有用户设置为导入内容的作者是最有意义的。您可以通过从下拉菜单中选择用户名来做到这一点。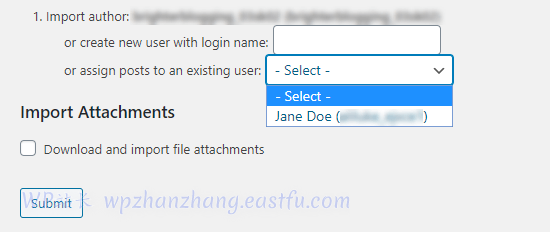
如果您打算重新使用页面本身的内容,那么您还需要选中“下载和导入文件附件”框。这意味着图像将包含在导入中。
对设置感到满意后,单击页面底部的“提交”按钮。
完成后,您应该会看到以下消息: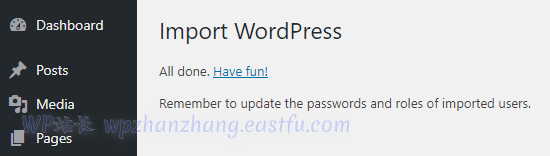
查看您导入的菜单和页面
导入已将您的菜单和相关页面放置到位。要查看导入的菜单,只需转到Appearance » Menus。在这里,您可以确保它已正确导入。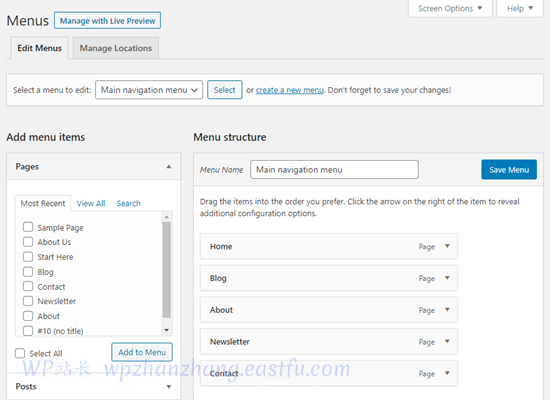
您还可以单击 WordPress 仪表板中的“页面”选项卡来查看与菜单一起导入的新页面。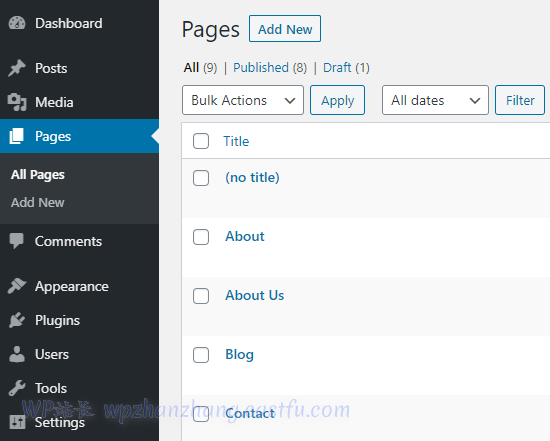
就是这样,您已成功导入导航菜单和相关页面。您可以随意编辑菜单和页面。
我们希望本文能帮助您了解如何在 WordPress 中导入和导出导航菜单。您可能还想看看我们的什么是:WordPress导航菜单以及如何在WordPress 导航菜单中添加按钮的教程。